Why is My Homekit Automation Not Working?
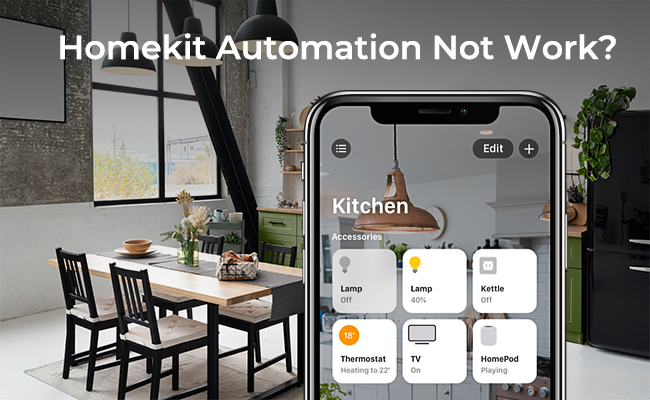
HomeKit automation offers a convenient way to control various smart devices in your home through a centralized system. However, like any technology, it can sometimes encounter issues preventing it from working properly. In this article, we will explore common reasons behind the question, "Why is My HomeKit Automation Not Working?" and provide solutions to help you troubleshoot and resolve these problems.
Understand the Homekit Automation
HomeKit Automation is a feature provided by Apple's HomeKit framework, which allows users to automate various smart home devices and create personalized scenarios or routines. It enables coordinating and controlling multiple smart home accessories through the Home app on iOS devices like iPhone, iPad, or Mac.
HomeKit relies on a "Home Manager" as a central hub for managing your home and utilizes a common database stored within iOS. This database contains comprehensive information about your home, including its rooms, the accessories within them, and their respective services and characteristics.
Why is My Homekit Automation not Working?
HomeKit automation offers the ability to control multiple smart devices simultaneously, creating seamless routines and enhancing the overall smart home experience. However, when your HomeKit automation fails, it can be frustrating. Let's start by seeing if you are experiencing one of the following situations.
HomeKit automation not working after a power outage:
After a power outage, HomeKit automation may fail to work due to various reasons. It could be caused by disrupted communication between the HomeKit accessories and your iOS device.
HomeKit automation not showing:
If your HomeKit automation is not visible in the Home app, it could be due to synchronization issues between your iOS device and your iCloud account.
HomeKit location automation not working:
Location-based automation in HomeKit allows you to trigger actions or scenes based on your device's location. For example, you can set up an automation to turn on the lights when you arrive home. If your HomeKit location automation is not working, it means that the desired actions or scenes are not being triggered when you enter or leave a specified location.
HomeKit sunset automation not working:
Sunset-based automation in HomeKit allows you to schedule actions or scenes to occur at sunset. For instance, you can automate your outdoor lights to turn on automatically when the sun sets. If your HomeKit sunset automation is not working, it means that the specified actions or scenes are not being triggered at the expected sunset time.
Outdated iOS firmware:
If your iOS device runs an outdated firmware version, it may not have the necessary updates and bug fixes for the Home app to function properly.
Wrong device Time Zone:
The Home app relies on accurate time and date information to schedule and execute automation correctly. If your device's time zone is set incorrectly, it can cause discrepancies in automation timing.
A bug from the accessory:
Sometimes, a specific accessory connected to your HomeKit setup may have a bug or compatibility issue that affects the overall performance of the Home app.
iCloud account issue:
The Home app relies on your iCloud account for syncing and accessing your HomeKit data across multiple devices. If there's an issue with your iCloud account, such as a sign-in problem or syncing failure, it can affect the Home app's functionality.
Unstable Internet (WiFi) connection:
The Home app requires a stable internet connection to communicate with HomeKit accessories and to access features like remote access and control. If your WiFi connection is slow or unreliable, it can cause delays or disruptions in the Home app's functionality.
How to Fix Homekit Automation not working?
After knowing the reason behind the malfunction, let's delve into how to fix these problems.
Solution 1. Solving the problem of power outage
Restart your iOS device by turning it off and then back on again. Then power cycle the affected HomeKit accessories by unplugging them from the power source and plugging them back in. Open the Home app and check if the automation is functioning again.
If the issue persists, try removing and re-adding the affected automation in the Home app.
Solution 2. Solving HomeKit Automation not showing
Start by closing the Home app from the app switcher and then relaunching it. Ensure that you sign in to the same iCloud account on all devices in your HomeKit setup. Don't forget to check for any pending software updates for your iOS device and the Home app, and update them if necessary.
Solution 3. Solving HomeKit location automation not working
Open the Settings app on your iOS device and go to "Privacy"> "Location Services."
Make sure that Location Services is enabled, and scroll down to find the Home app.
Ensure that the location access for the Home app is set to "While Using the App" or "Always."
If it's already set correctly, try toggling off the location access and then toggling it back on.
Solution 4. Solving HomeKit sunset automation not working
Verify that your device's time and time zone are accurately set in the Settings app under "General"> "Date & Time." Grant the Home app location access permission as mentioned in the previous step for location automation.
Check if there are any pending software updates for your iOS device and the Home app. Update if necessary.
Solution 5. Update your iOS firmware
Open the Settings app. Tap on General > Software Update. If an update is available, tap on Download and Install. Your device will handle the rest of the update process.
Solution 6. Adjust your device's time zone
Open the Settings app. Scroll down and tap on General > Date & Time. Choose your city or region in the Time Zone section.
Alternatively, you can enable the "Set Automatically" option to let your device automatically determine and set the time zone based on your current location.
Solution 7. Resetting accessory
To reset an accessory, refer to the user manual for the specific instructions, as each accessory may have a different reset method. Typically, it involves pressing and holding a button on the device for a few seconds.
Solution 8. Sign in/out of iCloud Account
Open the Settings app. Tap on your name located at the top of the screen. Then scroll down and select "Sign Out." To sign back in, go to Settings again and tap "Sign in to your iPhone."
Solution 9. Check the Internet/WiFi connection
Check your WiFi network to ensure it is functioning properly. Restart your WiFi router or access point. Move your iOS device closer to the WiFi router to ensure a strong signal.
How to Prevent Homekit Automation Not Working?
To prevent issues with HomeKit automation in the future and maintain an active connection, you can take the following precautions:
Keep track of device information
Maintain a record of the serial numbers, setup codes, and HomeKit codes for your devices. This information can be useful for troubleshooting or reconfiguring your HomeKit setup if needed.
Set up a reliable home hub
Choose a device as your home hub that is easy to use and reliable for maintaining a stable connection with your HomeKit accessories. Options include Apple TV, HomePod, or iPad, which can be central hubs for remotely managing your HomeKit devices.
Connect devices one at a time
When setting up automation, it's recommended to connect one device at a time. This helps identify and troubleshoot any issues that may arise during the setup process, ensuring a smoother configuration.
Familiarize devices and home network:
Take the time to learn about your HomeKit devices and understand how they interact with your home network. This knowledge will assist you in troubleshooting and resolving any connectivity or compatibility issues that may arise.
Explore third-party apps
Consider using third-party apps like Home+, Controller for HomeKit, or Eve. These apps can provide additional features, advanced automation options, and improved control over your HomeKit devices.
Pro Tip: How to Set up Homekit Automation Correctly?
Additionally, setting up HomeKit automation correctly is crucial for optimal performance. Here are the steps you can follow to achieve both objectives:
-
Open the Home app on your iOS device and tap on 'Add Automation.'
-
Specify the desired time, date, and accessory for the automation.
-
Navigate to the 'Adjust Accessory' page, make any necessary adjustments, and tap 'Done' to save the automation.
FAQs
1. Homekit automation not working after update iOS16?
If you're experiencing issues with your home hub after updating iOS16, you may do following steps:
-
Verify that your HomePod, HomePod mini, Apple TV, or iPad has the latest software updates installed.
-
Ensure that the primary user signed in to iCloud on your iPhone, iPad, or Apple TV is the main user of the Home app, not an invited user.
-
Turn on iCloud Keychain and enable two-factor authentication for your Apple ID to enhance security and ensure smooth communication between devices.
-
Check that the device designated as the home hub is physically present in your home, connected to your home WiFi network, and powered on.
2. Does iCloud take backup from HomeKit?
Yes, iCloud takes a backup of your HomeKit data. When you perform a backup of your iOS device using iCloud, it includes your HomeKit configuration, accessory settings, and automation as part of the overall backup.
Suppose you want to use HomeKit Security Video to store videos captured by your home security camera in iCloud. You can subscribe to iCloud+ and view the videos whenever and wherever you want.
3. Does HomeKit automation run automatically?
Yes, HomeKit automation runs automatically once they are set up and enabled. Once the specified conditions or triggers are met, such as a specific time, location, or event, the associated actions or scenes will be executed automatically by the HomeKit system.
For example, if you have an automation set to turn on the lights when you arrive home, it will activate without any manual intervention when your iOS device detects your presence.
Conclusion
Troubleshooting HomeKit automation requires patience, attention to detail, and a systematic approach. By following the steps outlined in this article and seeking further guidance when needed, homeowners can regain the convenience and efficiency that HomeKit automation promises.
If you like this article and have found it useful, don't forget to share it with your friends. Got something to say about Homekit automation? Make sure you leave a comment below!
Search
Be in the Know
Security insights & offers right into your inbox
