HomeKit Hub: Everything You Want to Know
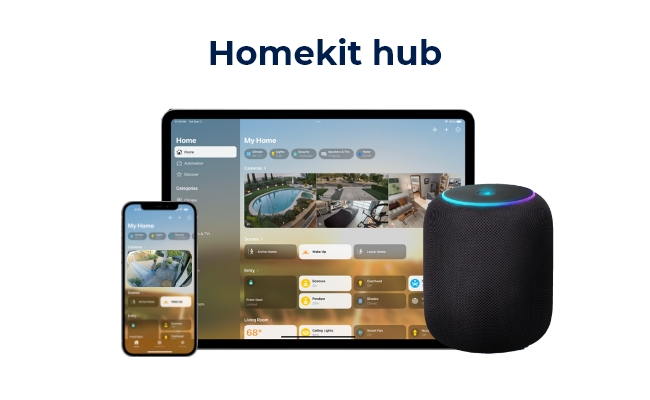
If you are interested in installing a smart system at your home, you will need a HomeKit Hub to manage all the devices. It enables an ecosystem that will help you automate the experience when you are out of the house.
There are several devices of Apple that you can assign as a HomeKit Hub which we will discuss in detail. You will get a step-by-step procedure to set up a Home Hub for a hands-free experience.
What is the Apple HomeKit Hub?
Apple HomeKit Hub is an advanced ecosystem that facilitates the user by automating smart devices. It supports compatible smart devices such as cameras and door locks. The devices can be connected to your hub and mobile phone through local Wi-Fi networks. It allows you to schedule the turning off and on the smart devices to manage them remotely.
It supports specific commands that help you perform any action without being physically involved. For instance, you can say, "Turn off the lights" to quickly shut down at night and adjust the temperature by saying, "Set the temperature to 28°."
It is also considered the most secure communication module protecting user privacy and data. You can control the hub through the specified app developed by Apple. It allows you to manage the devices from multiple mobile phones so your siblings or parents can access them when they are damaged or misplaced. You will have three options for the devices you can assign as a Hub. The allowed devices are Apple HomePod/HomePod mini, Apple TV, and iPad.
3 HomeKit Hub Options
Apple HomePod/HomePod mini
Pros:
- The shape is compact and easier to place anywhere in your home.
- It always keeps on and is ready to respond to your command.
- You can control it by your voice commands.
- The listening and execution of commands are sharper as compared to other hubs.
Cons:
- You will need it to be plugged in every time to make it work continuously.
- The price is higher as compared to other hubs.
- It provides only audio support means it can only control the smart camera but doesn't show you the local footage.
Apple TV
Pros:
- You can use it as a normal TV as well as a home hub.
- It provides the best visual graphics and is considered the best option for smart cameras to monitor the footage.
- Apple TV also has Siri's support, which you can use as a voice assistant control for your home.
- It doesn't require expertise because most people are familiar with smart TVs.
Cons:
- It is quite bigger than other HomeKit Hubs.
- It will be fixed at a place in your home, and you will need to interact physically.
- The pricing will be higher if you only use it as a hub.
iPad
Pros:
- The most prominent advantage is that iPads are portable. You can take them out of the home and control the home system remotely.
- iPad will be multi-functional because you can use it as a personal device and a hub simultaneously.
- The iPad supports both visual and audio support that efficiently manages smart devices.
- It is a cheaper option as compared to other HomeKit Hubs.
Cons:
- The sleep mode will not let the iPad function as a Hub. It keeps disconnecting from the devices or the Wi-Fi network.
- iPad is a battery-dependent device. If your battery is low, it will automatically shut down and cut all the connections with your devices.
- The design is quite huge and not easy to carry.
- The battery dependency will make it less durable.
Note: iPad is not supported as a home hub on the new, more reliable, and more efficient Home architecture.
How to Set Up Your HomeKit Hub?
How to Set up HomePod Mini or HomePod as a Home Hub?
- You will need your iPhone or iPad to be active and updated to the latest iOS version. Ensure your phone is connected to a stable Wi-Fi network to get the HomePod linked to the same Wi-Fi.
- Plug the HomePod/HomePod mini to any socket nearby and wait for it to chime. You will see a light glowing on its top which shows your HomePod is ready to pair.
- Hold the iPhone/iPad near the HomePod and wait until it shows the Pop-up on the screen. Tap Set Up, and it will ask you to scan the HomePod or enter the passcode manually.
- Customize the HomePod by labeling it with any location of your house to make it easier to identify. Tap Continue and wait for it to get connected successfully.
How to Set up Apple TV as a Home Hub?
- Turn on the Apple TV and navigate to the settings. Select Users and go to Accounts; make sure to set up an existing iCloud ID (same as your HomeKit ID) or set up a new one if you don't have one.
- Click the back icon and go to AirPlay. Click HomeKit and select a room to give it a name, or you can also customize the room name. The Apple TV will automatically register as a hub when added to HomeKit.
How to Set up iPad as a Home Hub?
- Setting up an iPad is easier because you are familiar with the settings and interface. Please check for the iCloud ID; it must be similar to your phone as entered in the HomeKit app.
- Go back to the settings and tap Home from the menu. Toggle on the Use this iPad as a Home Hub to permit.
Troubleshooting of Homehub
You might experience several problems that require troubleshooting. Let's enlist all the possible and effective troubleshooting ways to resolve your issue.
- Make sure you are using the same iCloud ID on the hub as set up in your Home App.
- The Apple ID must be active, and the Two-Factor authentication must be turned on.
- The device you set as a hub must be powered on and connected to the Wi-Fi network.
- Ensure your Apple devices are updated to the latest version and your iCloud chain is turned on.
Bonus: Surveillance Home Hub Recommendation
Reolink Home Hub
If you want a dedicated home hub for surveillance, Reolink Home Hub is the best option. It can control up to 8 Reolink security cameras and make their management easier.
It gives you up to 2 x 512GB supported microSD slots to store data without any worries. It gives you more control over your data and ensures its protection through anti-theft algorithms. It's an encrypted storage for offline recording. It also has a built-in alarm that gets triggered along with the connected cameras.
Wireless Security Center with Encrypted Local Storage and Multi-Device Management
64GB microSD Card Included; Exclusive Anti-Theft Algorithms; Expandable System Up to 8 Reolink Cams; No Monthly Fees
Reolink Home Hub with Argus 4 Pro
The Home Hub with Argus 4 Pro is a Wi-Fi 6 wireless security system. It includes two Argus 4 Pro cameras, two solar panels, and one Home Hub. The cameras record in 4K resolution and provide a 180-degree panoramic view, removing blind spots. They use Reolink ColorX night vision to capture true colors all day.
The cameras have rechargeable batteries that charge automatically with the solar panels. The Home Hub stores your footage with encrypted storage for privacy. You can connect up to 8 cameras and use the system without any monthly fees.
4K UHD Wi-Fi 6 Security System with 180° Blindspot-Free View
ColorX Night Vision, 1 Year of Local Storage, Exclusive Anti-Theft Algorithms, 180° Blindspot-Free Coverage, Expandable System Up to 8 Reolink Cams.
FAQs
1. Can I use an iPhone as a HomeKit hub?
No, the iPhones are not permitted to be used as a HomeKit Hub. You can only use HomePod/HomePod mini, Apple TV, and iPod as a hub. However, you can use the Home app on your iPhone to control and automate HomeKit. With the app, you can turn on lights, set durations, lock the door, and control all smart devices.
2. How does HomeKit work without a hub?
It isn't necessary that you will require a hub to run a smart home. You can use the Home App on your iPhone or iPad locally and control the devices by connecting them to the same Wi-Fi network. However, you can't enjoy the advanced features.
3. Does Zigbee/Z wave hub work with Apple HomeKit?
No, Zigbee/Z wave hub doesn't support the Apple HomeKit. But you can use the devices through other compatible hubs to run them.
Conclusion
The HomeKit hub is an advanced central device that manages your smart devices efficiently. You can easily set up the devices as a hub with the instructions we have shared in the article. Consider the pros and cons before choosing them. If you want a separate or better hub for surveillance, you can go with Reolink Home Hub.
Search
Be in the Know
Security insights & offers right into your inbox


