Wie Sie die Überwachungskamera an PC/Mac anschließen und die darauf aufnehmen
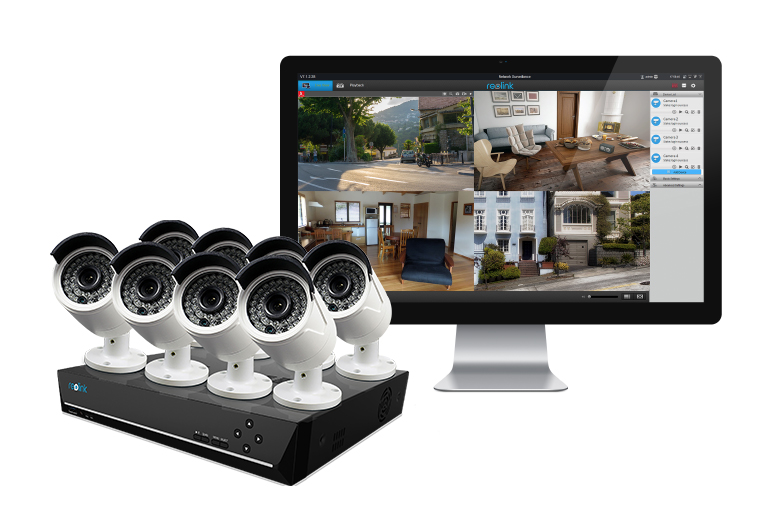
Möchten Sie die Überwachungskamera direkt an PC/Mac anschließen und die auf Computer aufnehmen sowie die Videodaten auf Computer übertragen und speichern? Was benötigen Sie dafür? Ist der Router oder das Internet dabei erforderlich?
Die Antwort ist, dass die IP-Kamera kann sowohl via Router als auch ohne Router/Internet direkt an PC/Mac angeschlossen werden.
Im Folgenden listen wir auf, was Sie brauchen und daneben geben wir Ihnen auch die Schritt-für-Schritt-Anleitung.
Falls Sie kein Internet haben und die Überwachungskamera ohne Router mit PC/Mac verbinden möchten:
PoE/WLAN IP-Kamera direkt an PC/Mac anschließen (ohne Router)
Falls Sie Internet haben und die Überwachungskamera via Router an Computer anschließen möchten:
Funk Überwachungskamera mit PC/Mac verbinden (via Router)
PoE Überwachungskamera mit PC/Mac verbinden (via Router)
Am Enden finden Sie noch:
Ein PoE Überwachungskamera-Set mit PC/Mac verbinden (mit und ohne Internet)
PoE/WLAN IP-Kamera direkt an PC/Mac anschließen (ohne Router)
In den folgenden Schritten wird es beschrieben, wie Sie Ihre Überwachungskamera direkt an PC/Mac anschließen, ohne NVR oder DVR, Router, Internet und andere unnötige Geräte zu benutzen.
Wichtig: Bevor Sie die Überwachungskamera mit Ihrem Computer verbinden, vergessen Sie nicht, die IP-Kamera Client Software von Hersteller auf Ihrem PC/Mac zu installieren.
Dann fangen wir an!
Was Sie brauchen:
- Ihre PoE/WLAN IP-Kamera
- Der Netzadapter der Kamera
- Ihr Computer (Desktop oder Laptop)
- Ein Netzwerkkabel
Schritt 1. Die Überwachungskamera mit dem Netzadapter verbinden.
Zuerst muss die Überwachungskamera via Netzadapter in der Steckdose gesteckt werden. Wenn Sie eine WLAN IP-Kamera kaufen, kommt die Kamera mit einem Netzteil. Falls Sie eine PoE IP-Kamera benutzen, fragen Sie dann den Hersteller und kaufen Sie einen, der für die PoE-Kamera geeignet ist.
Schritt 2. Verbinden Sie die IP-Kamera via das Netzwerkkabel mit dem Computer.
Finden Sie den Netzwerkanschluss der IP-Kamera und des Computers und verwenden Sie dann das Netzwerkkabel, um die IP-Kamera an Computer anzuschließen.
Und stellen Sie sicher, dass Ihr Computer dabei offline sein muss. Falls Ihr Computer bereits über ein Netzwerk verfügt, deaktivieren Sie ihn.
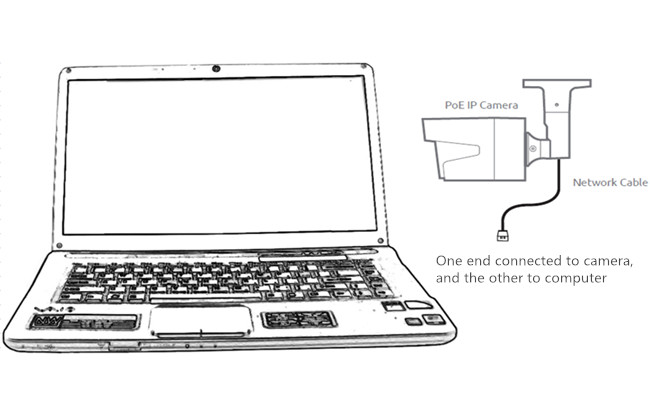
Schritt 3. Finden Sie die IP-Adresse der Überwachungskamera auf dem Computer heraus.
Jetzt verbindet sich die Überwachungskamera mit Ihrem Computer. Aber Sie können nun die IP-Kamera jedoch noch nicht auf Ihren PC anschauen. Was Sie jetzt tun müssen ist, die IP-Adresse der IP-Kamera herauszufinden.
Hier nehme ich Reolink IP-Kamera als Beispiel. Wir haben Reolink Client Software auf dem Computer schon. Dann Starten wir die Software und die wird automatisch alle IP-Kameras im selben lokalen LAN scannen und die IP-Adresse der IP-Kamera anzeigen (Jede IP-Kamera hat eine standardmäßige und eindeutige IP-Adresse, wenn die das Werk verlässt).
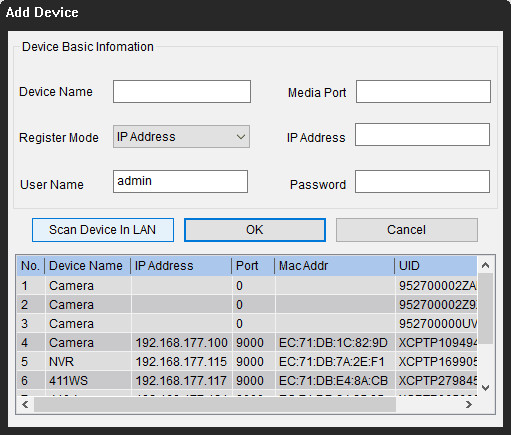
Schritt 4. Ändern Sie die IP-Adresse des Computers.
Im Schritt 3 erhalten Sie die IP-Adresse der Netzwerkkamera und in diesem Schritt brauchen Sie die IP-Adresse des Computers ändern, damit die Kamera und das Computer das gleiche Netzwerkpräfix haben.
In unserem Test lautet die IP-Adresse der von uns verwendeten Kamera 192.168.177.100. Jetzt ändern wir die IP-Adresse des Computers in 192.168.177.x (x kann eine Zahl zwischen 2 und 254 sein). Dann ändern wir z.B. die IP-Adresse des Computers auf 192.168.177.12.
Und wie Sie die IP-Adresse des Computers ändern? Wir nehmen Windows 10 als Beispiel:
-
Drücken Sie die [Windows-Taste] + [R], um den Ausführen-Dialog aufzurufen.
-
Geben Sie „ncpa.cpl“ ein und klicken Sie auf „OK“.
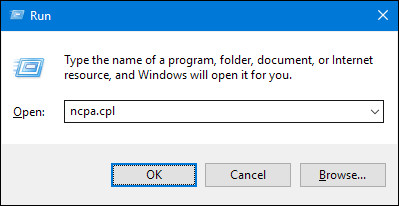
- Klickten Sie mit der rechten Maustaste auf „Ethernet“ und wählen Sie den Eintrag Eigenschaften aus.
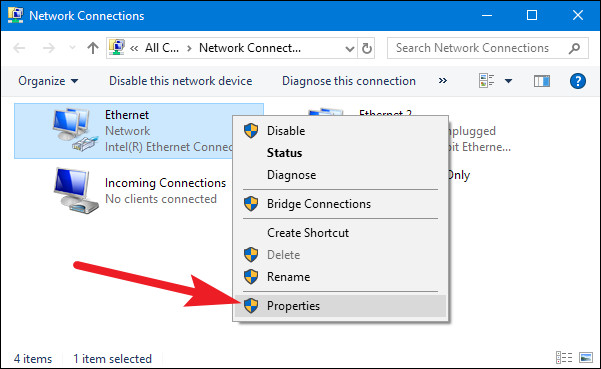
- Im Auswahlfenster markieren Sie den Eintrag Internetprotokoll Version 4 (TCP/IPv4) und klicken Sie anschließend auf Eigenschaften.
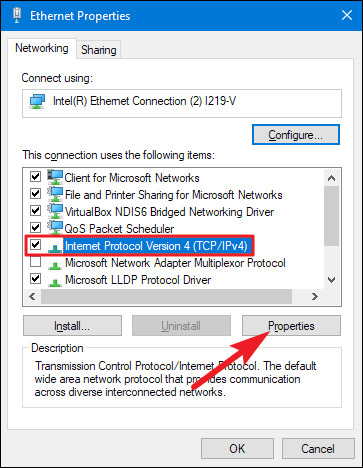
- Und hier können Sie nun die IP-Adresse des Computers auf die gewünschten Werte ändern.
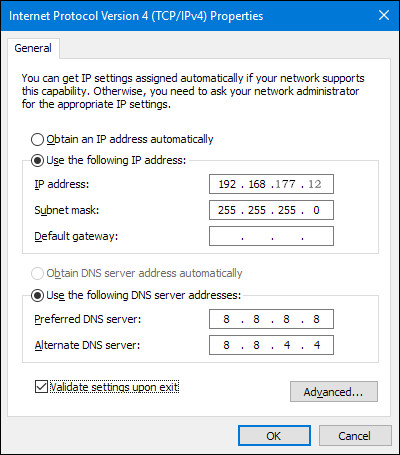
Und fertig. Jetzt verbindet sich Ihre IP-Kamera richtig mit Ihrem PC, da die beide sich jetzt im selben kleinen LAN befinden. Das heißt, dass die Überwachungskamera jetzt auf Ihrem PC aufnehmen können und Sie nun Ihre IP-Kamera via Client Software auf Ihrem Computer ansehen können.
Hier ist das Videomaterial, das von einem unserer Kunden geteilt ist.
Wasserdichte 5MP/4MP PoE-Überwachungskamera
Einsatzbar für outdoor/indoor; 30 Meter Infrarot-Nachtsicht; Audioaufzeichnung; Lokale SD-Speicherung; Fernzugriff.
Wichtig: Da kein Router und kein Netzwerk vorhanden sind, können Sie nicht per Handy auf die IP-Kamera ferngreifen. Aber die IP-Kamera kann in diesem Fall jedoch Videos aufnehmen und die auf Ihrem Computer speichern.
Wenn Sie Ihre IP-Kamera ständig mit dem Computer verwenden (ohne Router) möchten, sollten Sie den Status der IP-Adresse Ihrer IP-Kamera in „Static“ ändern, weil die IP-Adresse der IP-Kamera bei jedem Neustart geändert wird und Sie alle oben genannten Schritte erneut durchführen müssen. Um die IP-Adresse der IP-Kamera immer gleich zu halten, finden Sie „Device Settings“ im Client und wählen Sie „Static“ für „Network Access“ aus.
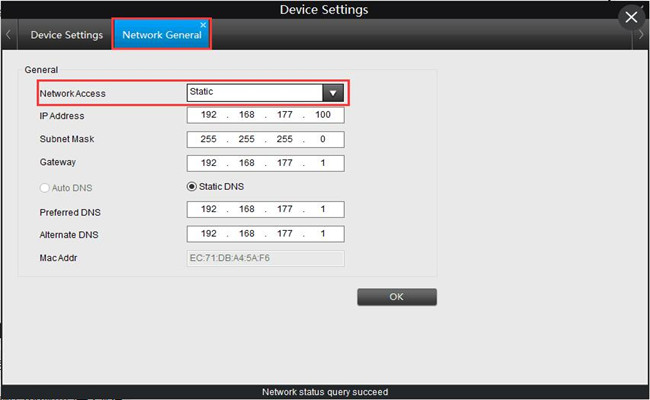
Reolink-Produkte im Sonderangebot!
Auf dieser Seite finden Sie die aktuell reduzierten Reolink Überwachungskameras. Vom Einzelgerät über Video-Türklingeln bis hin zu einem komplettem Überwachungssystem – hier finden Sie alles, was Sie für Ihre Sicherheitsbedürfnisse benötigen. Reolink schützt Ihr Zuhause und Ihr Unternehmen.
WLAN IP-Überwachungskamera mit PC/Mac verbinden (via Router)
Wenn Sie eine WLAN IP-Kamera haben und über ein WLAN-Netzwerk verfügen und auf die IP-Kamera ferngreifen möchten, können Sie Ihre WLAN IP-Kamera über Ihren Router drahtlos mit dem Computer verbinden.
Was Sie brauchen:
- Ihre WLAN-Überwachungskamera
- Der Netzadapter der Kamera
- Ihr Computer (Desktop oder Laptop)
- Ein Netzwerkkabel
- Ein Router
Schritt 1. Die Überwachungskamera mit dem Netzadapter verbinden.
Zuerst stecken Sie die WLAN-Überwachungskamera via Netzadapter in die Steckdose.
Schritt 2: Verbinden Sie die WLAN IP-Kamera via Netzwerkkabel mit dem Router
Bei der Ersteinrichtung muss die WLAN IP-Kamera zuerst über das Netzwerkkabel mit dem Router verbunden, da die neue Kamera das WLAN-Netzwerk, das die Kamera niemals verwendet, nicht automatisch erkennt. Und nach der WLAN-Einstellung können Sie das Kabel von der Kamera und dem Router trennen.
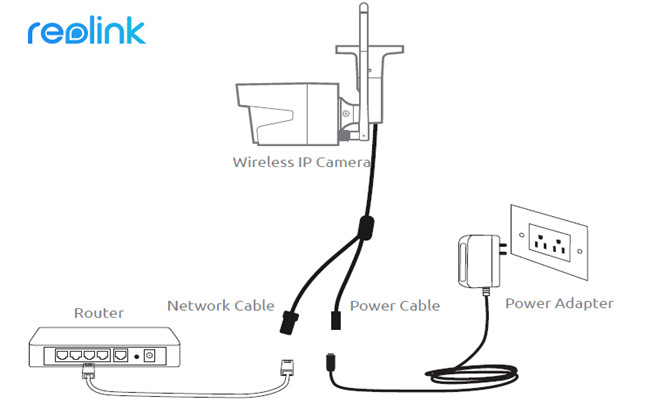
Schritt 3. Die WLAN IP-Kamera auf Ihrem PC/Mac anzeigen.
Laden Sie die anpassende Überwachungskamera-Software auf Ihrem Computer herunter und Starten Sie die Software, um die WLAN IP-Kamera hinzuzufügen und die Live-Ansicht direkt anzusehen.
In unserem Test benutzen wir die Reolink WLAN Überwachungskamera und den Reolink Client. Da sich Computer und Kamera im selben Netzwerk befinden (mit demselben Router verbunden), sucht Reolink Client die Kamera automatisch und zeigt die Kamera direkt an. Klicken Sie dann auf „Starten“, um die IP-Kamera auf dem PC anzuzeigen.
Hier ist eine Videoaufname, die von Reolink Benutzer geteilt ist.
Schritt 4. Richten Sie die WLAN-Einstellung ein und entfernen Sie das Netzwerkkabel.
Finden Sie in der Client Software „Geräteeinstellung“ und „Netzwerk“ aus und dann wählen Sie das WLAN-Netzwerk und geben Sie das Passwort ein. Die WLAN-Einstellung der IP-Kameras von verschiedenen Marken könnten unterschiedlich sein. Bitte beziehen Sie sich auf die Anleitung, die Sie von Ihrem Lieferant erhalten.
Danach können Sie das Netzwerkkabel entfernen und die WLAN IP-Kamera verbindet sich nun drahtlos mit dem Computer.
Wichtig: Falls Sie die WLAN IP-Kamera auf einem anderen Computer ansehen möchten, der sich nicht im selben Netzwerk befindet, brauchen Sie die UID der Kamera in die Software eingeben und dann auf die IP-Kamera ferngreifen.
Kostenfreundliche WLAN PT Indoor IP-Kamera
355° Pan und 50° Tilt bringt eine Rundumsicht für Heim. 3MP Super HD; 2-Wege-Audio; Live Ansicht jederzeit & überall.
PoE IP-Überwachungskamera an PC/Mac anschließen (via Router)
PoE Überwachungskamera mit PC/Mac zu verbinden ist ähnlich und noch einfacher wie die Verbindung einer WLAN IP-Kamera mit PC/Mac. Sie brauchen dabei keinen Netzadapter verwenden und keine WLAN-Einstellung einrichten.
Was Sie brauchen:
- Ihre PoE Überwachungskamera
- Ihr Computer (Desktop oder Laptop)
- Ein Netzwerkkabel
- Ein Router
Schritt 1. Verbinden Sie die PoE Überwachungskamera via Netzwerkkabel mit dem Router.
PoE (Power over Ethernet) bedeutet, dass die Datenübertagung und die Stromversorgung nur per ein Netzwerkkabel verwirklicht werden können. Deshalb verbinden Sie Ihre PoE IP-Kamera ganz einfach via Netzwerkkabel mit Ihrem Router und dann ist die IP-Kamera mit Internet und Stromnetz verbunden.

Hinweis: Der obere Schritt gilt nur für den Router mit PoE-Funktion. Falls Ihr Router über keine Poe-Funktion verfügt, machen Sie sich auch keine Sorge. Sie brauchen dann zusätzlich nur einen PoE-Switch oder einen PoE-Injektor kaufen.
Hier ist die Bildanleitung für die Verbindung einer PoE IP-Kamera mit Router ohne PoE-Funktion.
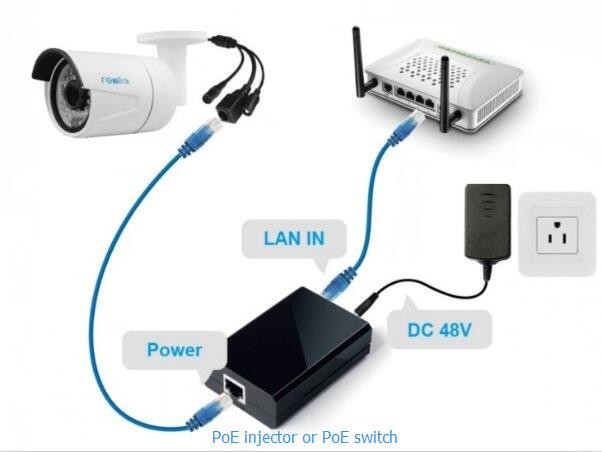
Schritt 2. Die PoE IP-Kamera auf Ihrem PC/Mac anzeigen
Starten Sie die Client Software auf Ihrem Computer und fügen Sie die IP-Kamera hinzu, damit Sie die Live-Ansicht direkt sehen können.
In unserem Test benutzen wir die Reolink PoE Überwachungskamera und den Reolink Client. Da sich Computer und PoE IP-Kamera im selben Netzwerk befinden (mit demselben Router verbunden), sucht Reolink Client die Kamera automatisch und zeigt die Kamera direkt an. Klicken Sie auf „Starten“, um die IP-Kamera auf dem PC anzuzeigen.
Hier ist ein Videobeispiel, das von Reolink Benutzer geteilt ist.
Wichtig: Falls Sie die PoE IP-Kamera auf einem anderen Computer ansehen möchten, der sich nicht im selben Netzwerk befindet, brauchen Sie die UID der Kamera in die Software eingeben und dann auf die IP-Kamera ferngreifen.
Wasserdichte Dome PoE-Überwachungskamera
5MP/4MP Dome PoE-Überwachungskamera mit 30 Meter Nachtsicht; Unterstützt Audioaufzeichnung, lokale SD-Speicherung und Fernzugriff.
Ein PoE Überwachungskamera-Set mit PC/Mac verbinden (mit und ohne Internet)
Wie Sie ein Überwachungskamera-System mit PC/Mac mit und ohne Router verbinden? Zuerst werde ich Ihnen erklären, das Überwachungskamera Set an Computer ohne Router anzuschließen
Wie Sie ein Überwachungskamera-Set mit PC/Mac ohne Router verbinden
Schritt 1. Verbinden Sie alle IP-Kameras mit dem NVR.
Nachdem Sie das neue IP-Kamerasystem erhalten, das Sie gekauft haben, schließen Sie alle Geräte an, die Sie erhalten haben.
Verbinden Sie den NVR mit dem Monitor Ihres Computers, verwenden Sie den Netzadapter, um den NVR und die Kameras usw. aufzuladen und schließen Sie die PoE-Kameras über die mitgelieferten Netzwerkkabel an den NVR an.
Schritt 2. Das PoE Überwachungskamera Set auf Ihrem PC/Mac anzeigen
Und nachdem Sie das Set mit dem Computer verbunden haben, können Sie nun per die Client Software den Livestream ansehen.
Möchten Sie noch andere Videos ansehen, die von unseren Kunden geteilt sind. Auf YouTube finden Sie noch viele andere lustige Videoaufnahmen.
8-Kanal PoE-Überwachungskamerasystem
5MP/4MP PoE-Videoüberwachungssystem; 8-Kanal NVR mit eingebauter 2TB Festplatte für 24/7 zuverlässige Aufzeichnung; Plug & Play; Mit oder ohne Internet.
Wie Sie ein Überwachungskamera-Set via Router mit PC/Mac verbinden
Schritt 1: Machen Sie den obere Schritt 1.
Schritt 2: Verbinden Sie den NVR via das Netzwerkkabel mit Ihrem Router.
Schritt 3: Die IP-Kamera auf PC/Mac ansehen.
Möchten Sie vielleicht noch IP-Kamera in die Synology Surveillance Station hinzufügen? Hier ist die ausführliche Anleitung.
Brauchen Sie noch andere Anleitungen? Oder haben Sie noch andere Fragen zur IP-Kamera oder zum Überwachungssystem? Teilen Sie uns mit und unser Support-Team wird Ihnen sofort unterschützen.
- Überwachungskamera mit Handy verbinden: Wie Sie es machen & Was Sie davon erzielen
- Wie verbindet man eine WiFi-Kamera mit mobilen Endgeräten?
- So einfach gehts, Reolink Überwachungskamera direkt auf dem TV-Gerät übertragen
- Aufnahmen/Aufzeichnungen der IP-Überwachungskamera speichern – 6 Optionen & Schritt-für-Schritt-Anleitung
Suche
Informiert bleiben
Sicherheit News & Angebote nicht verpassen





