How to Stream From VLC to Your Chromecast: Step-by-Step Guide
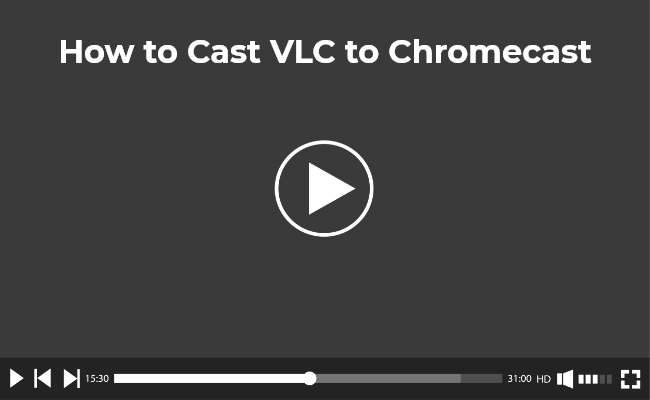
Watching movies, TV shows, and other video content on a big screen is always an enjoyable experience. While there are many streaming devices available, VLC Chromecast is one of the most popular and affordable options.
Additionally, VLC is a highly versatile multimedia player that supports a wide range of audio and video formats. In this article, we'll show you how to cast VLC to Chromecast, allowing you to stream your favorite content from your computer or mobile device to your TV.
VLC and Chromecast Basics
Before we look into the steps, let's quickly understand what VLC and Chromecast are.
What is VLC Player?
VLC Player, also known as VLC Media Player, is a free and open-source multimedia player that can play a wide variety of audio and video formats. It's available for multiple platforms, including Windows, macOS, Linux, and various mobile operating systems. VLC is highly versatile and offers numerous features, such as the ability to stream media over a network or the internet.
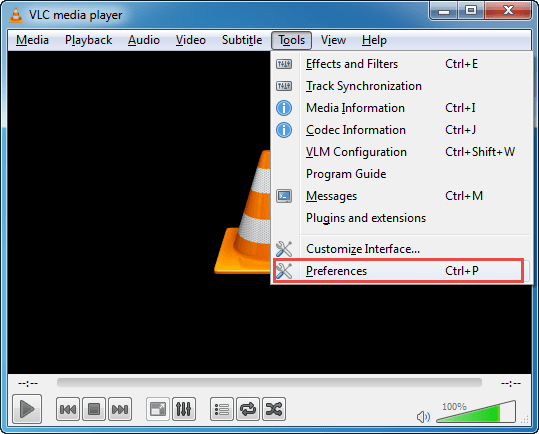
What is Chromecast?
Chromecast is a media streaming device developed by Google. It's a compact dongle that plugs into the HDMI port of your TV, allowing you to stream content from compatible apps and devices to your TV. Chromecast supports a variety of services, including Netflix, YouTube, Hulu, and more. It can also mirror content from compatible devices, such as smartphones, tablets, and computers.
Note: Some Reolink security cameras can also be connected to VLC players, though this does not apply to battery-powered models. However, battery cameras have their own advantages. For instance, the new Argus 4 Pro uses ColorX technology to provide 4K full-color footage both day and night. And the Argus PT offers seamless integration with Alexa, allowing you to check the live feed on your Echo Show or Fire TV through simple voice commands.
4k 180° Wire-free Color Night Vision Camera
4K UHD 180° Blindspot-free View; Color Vision Day and Night; 30% More Battery Life; Dual-band Wi-Fi 6; Smart detection.
Can VLC Cast to Chromecast?
Yes, VLC can cast to Chromecast, allowing you to stream video and audio content from your computer or mobile device to your TV. However, it's important to note that this feature is not directly supported by VLC or Chromecast. Instead, you'll need to use a third-party extension or application to enable this functionality.
How to Cast VLC to Chromecast (Mac/PC)
Here are the steps to cast VLC to Chromecast from your Mac or PC:
- Open the VLC media player app, and click "Playback" from the main options menu at the top. In the Playback dropdown menu, click "Renderer."
- A pop-up should appear beside the "Renderer" option — select your Chromecast device. If you don't see your Chromecast already listed, click "Scan."
- Open a file to play in VLC. If you are given an "Insecure site" prompt, click "View certificate" and "Accept Permanently."
Once you've followed these steps, the video or audio content you've opened in VLC should start playing on your Chromecast-connected TV.
How to Stream VLC to Chromecast on TV
Casting a VLC media player from your Android device to your TV can completely alter your viewing experience. Whether you wish to stream your favorite movie or song, here is how you can VLC stream to Chromecast.
- Firstly, verify that your Android mobile device and TV support the same casting technology. It could be either Miracast or Chromecast.
- Next up, make sure that your Android mobile device and TV are connected to the same Wi-Fi network.
- Install and launch the VLC media player on your Android mobile device.
- Select the media you wish to cast within the VLC media application.
- Click on the Cast icon generally resembling a screen or Wi-Fi signal, then select the TV you wish to cast on from the list of available devices.
VLC to Chromecast Possible Issues
While casting VLC to Chromecast is generally a straightforward process, you may encounter a few issues along the way. Here are some common problems and potential solutions:
- Chromecast not detected: If VLC is unable to detect your Chromecast device, ensure that both devices are connected to the same Wi-Fi network. You can also try restarting both devices or updating the Chromecast software.
- Audio/Video sync issues: If the audio and video are out of sync, you can try adjusting the audio delay in VLC's preferences or switching to a different audio or video codec.
- Buffering or stuttering: This issue can be caused by a slow or unstable internet connection. Try closing other bandwidth-intensive applications or moving your Chromecast closer to your router.
- Compatibility issues: While VLC supports a wide range of media formats, some rare or obscure formats may not work with Chromecast. In such cases, you may need to convert the file to a compatible format before casting.
FAQs
Can I Chromecast from VLC?
Yes, you can Chromecast from VLC by following the steps outlined in this article. However, you may need to use a third-party extension or application to enable this functionality.
Why VLC does not detect Chromecast?
If VLC is unable to detect your Chromecast device, make sure that both devices are connected to the same Wi-Fi network. You can also try restarting both devices or updating the Chromecast software.
How do I stream VLC to my Smart TV?
To stream VLC to your Smart TV, you'll need to follow the steps outlined in the "How to Stream VLC to Chromecast on TV" section of this article. The process may vary slightly depending on the casting technology supported by your TV (Miracast or Chromecast).
Conclusion
Casting VLC to Chromecast is a great way to enjoy your favorite media content on a bigger screen. By following the steps outlined in this article, you can easily stream videos, movies, and music from your computer or mobile device to your TV. Remember to troubleshoot any issues you encounter and make sure all devices are connected to the same Wi-Fi network for the best experience.
We hope this article has helped you understand the process of casting VLC to Chromecast. If you have any additional tips or experiences to share, feel free to leave a comment below.
Search
Be in the Know
Security insights & offers right into your inbox

