How to Chromecast from Mac: Step-by-Step Guide
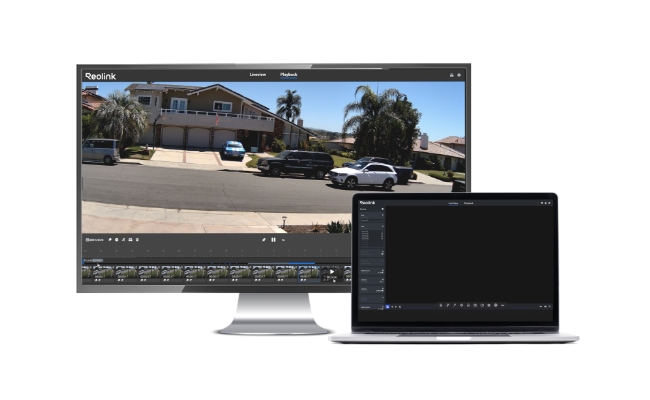
Chromecast lets you share content from your Mac to the television set without a cable. Whether you want to watch a movie, play a game, or share a PowerPoint presentation, Chromecast on Mac offers a simple way of displaying your content on the big screen. In this guide, you will find all the information you require on how to Chromecast from Mac.
Can I Chromecast from Macbook?
The short answer is yes! If your Macbook is compatible with Chromecast, you will not have a problem casting your Mac on your TV. Here's what you need to successfully Chromecast for Mac:
- A Chromecast device - This small dongle plugs into your TV's HDMI port and lets you stream over WiFi.
- A TV with an HDMI port - The Chromecast device plugs directly into the TV's HDMI port. Make sure you have an open one available.
- Google Home app - This app allows you to set up and control your Chromecast device. Download it on your Macbook.
- A Macbook running Mac OS X 10.10 or later - Older versions aren't compatible. Check your Mac's OS to confirm.
How to Set Up Chromecast on Mac
Setting up Chromecast on your Mac is quick and straightforward. Just follow these steps:
- Connect your Chromecast device to your TV's HDMI port and plug it into a power source using the USB cable. The Chromecast will boot up automatically.
- Make sure your Macbook is updated and running Mac OS X 10.10 or later. Earlier versions won't work.
- Open the Chrome browser on your Macbook.
- In Chrome, go to the Chromecast setup page at chromecast.com/setup.
- Click the "Set up" button and follow the on-screen instructions to set up your Chromecast. The setup will walk you through connecting to your WiFi network and linking your Chromecast to your Google account.
- Once setup is complete, you'll receive confirmation that your Chromecast is ready to cast. Click "Done" to finish.
How to Chromecast from Mac to TV
Once your Chromecast is connected, it's incredibly easy to start casting content from your Mac to your TV. Just follow these simple steps:
1. Check Chromecast Setup on Mac and Open Chrome
Make sure your Chromecast is powered on and connected to your WiFi network. Then, launch the Chrome browser on your Mac.
2. Select Content to Cast
Within Chrome, navigate to the app, video, or content you want to cast. You can cast nearly anything displayed in the Chrome browser window, including videos, music, webpages, presentations, and more.
3. Click on the Cast Icon
At the top right of the Chrome window, click on the Cast icon (it looks like a WiFi symbol). A dropdown will appear, showing you any available Chromecast devices.
4. Choose Your Chromecast Device
From the dropdown, select the Chromecast device you want to stream to. Your Mac screen will begin casting to your TV.
5. Control Playback from Your Mac
You can now control the content's playback directly from your Mac. Use the play, pause, and volume controls on your Mac to adjust the stream on your TV.
6. Disconnect When Done
Once you're finished casting, simply click the "Disconnect" button in Chrome to stop streaming to your Chromecast. The stream will end on your TV.
You can also stream your CCTV footage on your Mac. Check Reolink's latest model, the Altas PT Ultra, and find out more!
Industry-leading 4K Continuous Recording Battery Camera
4K UHD Continuous Recording; ColorX Night Vision; Pan & Tilt; Automatic Tracking; All Recordings Stored Locally.
How to Cast a Chrome Tab from Mac to Chromecast
You can cast individual Chrome tabs in addition to your entire desktop. Here's how:
- Open the Chrome tab you want to cast. This can be any website, app, or video you have open in Chrome.
- Click on the Cast icon in the upper right corner of Chrome.
- In the dropdown menu, select your Chromecast device.
- The single Chrome tab you have open will begin streaming to your TV screen.
- To stop casting the tab, click the Cast icon again and select "Disconnect."
How to Chromecast Netflix from Mac
Thanks to native Chromecast integration, it's easy to cast Netflix movies and shows from your Mac to your TV. Just follow these steps:
1. Open the Chrome Browser
Launch the Chrome browser on your Mac as you normally would. Make sure you're signed into Netflix.
2. Open Netflix
Go to www.netflix.com in your Chrome browser or click on the Netflix icon if you have it pinned.
3. Start Playback and Tap "Cast"
Inside Netflix, browse for a movie or show you want to watch and press play. An icon showing a TV with a WiFi symbol will appear. Click this "Cast" icon.
4. Select Your Chromecast Device
A dropdown menu will display the available Chromecasts on your network. Choose the Chromecast connected to the TV you want to stream to.
5. Stream to Your TV
The Netflix video will immediately start playing on your TV screen. Use your Mac to control playback, volume, etc. To stop casting, simply exit the video on your Mac.
How to Mirror Your Mac Screen to Chromecast
If you want to display your entire Mac desktop on your TV, you can enable full-screen mirroring to Chromecast. Here's how to set it up:
- Plug your Chromecast and connect it to your TV's HDMI port. Make sure it's powered on.
- On your TV, switch to the input corresponding to your Chromecast. You should see a Chromecast setup screen.
- On your Mac, download the Google Home app and follow the prompts to set up your Chromecast device.
- Once setup is complete, open the Google Home app on your Mac.
- Click "Cast my screen" and select your Chromecast device from the list.
- Your entire Mac screen will now be mirrored directly onto your TV. You can stream videos, play games, view photos, and more.
- To stop casting your screen, simply exit the Google Home app on your Mac.
What to Do If I Can't Chromecast from Mac
If you're having trouble getting Chromecast to work properly on your Mac, here are some troubleshooting tips:
- Make sure your Mac OS is up to date (minimum OS X 10.10 required).
- Check that your Chromecast and Mac are connected to the same WiFi network.
- Try rebooting or resetting your Chromecast device. Unplug, then plug back in.
- Update the Google Home app and Chrome browser to the latest versions.
- If casting a Chrome tab fails, try casting your entire desktop instead.
FAQs
How do I Cast from my Mac to my TV?
Using a Chromecast device, you can cast from a Mac to a TV. First, connect your Chromecast to your TV's HDMI port and set it up on your WiFi network. Then, on your Mac, use the Chrome browser to cast tabs, videos, and other content to the Chromecast for playback on your TV. You can also mirror your entire Mac screen using the Google Home app.
Why can't I Chromecast from my Macbook?
If you can't cast from a MacBook, it's likely an issue with the OS version, network connectivity, Chromecast setup, or the MacBook's hardware. Make sure your Mac OS is 10.10 or later, the Chromecast is on the same WiFi network, Chrome, and Google Home are updated, and your MacBook meets system requirements. Resetting the Chromecast and router may also help.
How do I Chromecast from my Mac without Chrome?
The Chrome browser must stream tabs and content from a Mac to Chromecast. However, you can mirror your entire Mac screen using just the Google Home app. Set up your Chromecast, install Google Home on your Mac, and then select the "Cast my screen" option to display your Mac on your TV without needing Chrome.
Conclusion
Setting up Chromecast for Mac is very easy and only takes a few minutes. It enables you to watch your favorite movies, TV shows, websites, games, and much more on a big screen. Being able to cast natively in Chrome browser and apps such as Netflix makes streaming content much more straightforward.
Do you find this guide helpful? Share your thoughts with us in the comment section below!
Search
Be in the Know
Security insights & offers right into your inbox

