CCTV Camera Connection: Start-to-Finish Guide & Setup Videos

CCTV camera connection to your mobile phones, computers, TVs, DVR/NVR, etc. enables you to get local and remote live streaming & recording with or even without Internet.
In order to help you connect your CCTV cameras to your devices easily, we've summarized the step-by-step guide below for you.
You can also check the security camera connection basics and the quick fixes to the most common connection issues in this post.
CCTV Security Camera Connection Types
Analog and IP CCTV security camera connections typically include 2 main types:
- Connect your security cameras to the software
- Hook up your CCTV cameras to the hardware
The software part
Software plays an indispensable part in security camera connections. You can get remote access to your cameras via the software wherever you are.
You can use the below software to connect your security cameras to your devices:
- App
- Client
- Third-Party software
- Web browsers
The hardware part
When you want to get local and remote live streaming or recording, you are gonna need one of the following devices:
- iPhones, iPads or Android smartphones
- TVs
- Mac/Windows computers
- DVRs/NVRs
The connection of CCTV security cameras is not as complicated as you might think. With the above software & hardware and the below guide, you can finish the IP camera configuration and connection job within just several minutes.
How to Connect CCTV Security Cameras to Your iPhone or Android Mobile Phones
Before you dive into the CCTV camera connection with mobile phones, you are gonna need to prepare the below items:
- An iPhone or Android smartphone
- A security camera
- A DVR & BNC connector (for analog cameras)
- CCTV security camera power adapters
- Network cables & power cables
- Router
If you opt to battery powered security cameras, you just need your phone and the camera.
Here we take Reolink Argus 3 Pro battery powered security camera as an example to show you the whole CCTV camera mobile setting & connection process.
-
Install the battery to the camera. Make sure this camera is within the WiFi range. (You'll hear the verbal instruction to help you set up the camera.)
-
Download Reolink App on App Store (for iPhone) or Google Play (for Android mobile phone).
-
Launch the Reolink App on your mobile. Click the "+" button in the top right corner to add the camera.
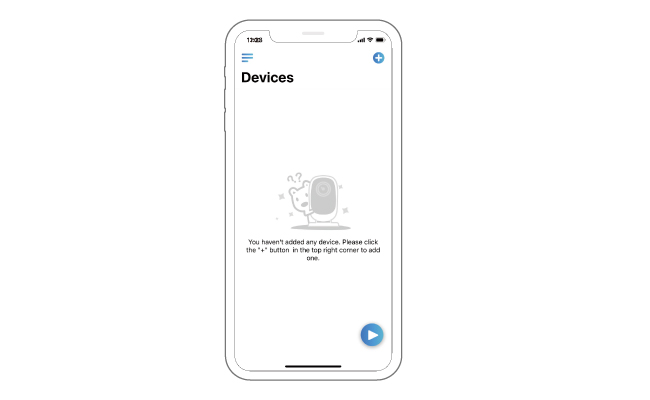
- Scan the QR code on the camera and then click "Connect to Wi-Fi" to continue.
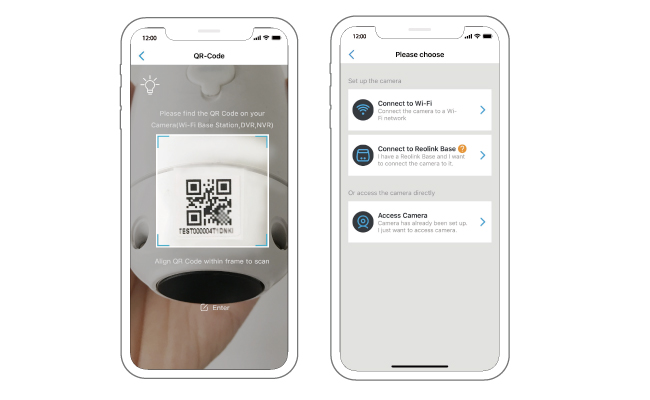
-
Click the button "I have heard the voice prompt" to continue to the next page.
-
Enter the WiFi password of your WiFi network, and tap "I have entered the correct information" to continue.
-
A QR code will be generated on your phone. Place the QR code on your phone to let the camera scan it.
-
Name your camera and create a password. Now you can get live streaming!
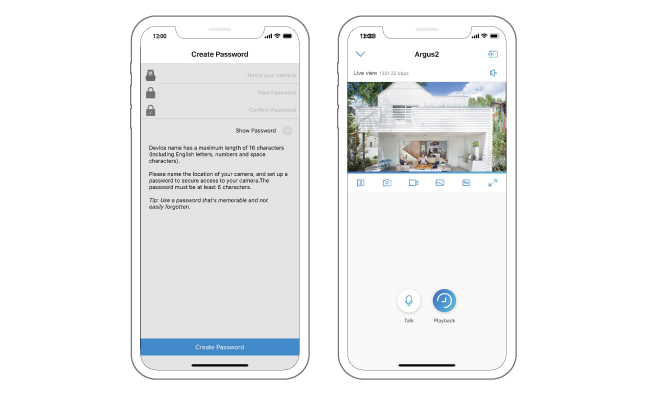
The home IP security camera setup process on mobile phone is super easy. You don't need to do any wire connection jobs at all. If you want security cameras without installation, try this one.
If you want to connect your wireless or wired security cameras to your mobile phones or iPad, the setup process is the same as the above steps.
How to Connect Security Cameras to TV with/Without DVR or NVR
CCTV camera connection to TV enables you to get local live streaming even without Internet access.
If you opt to an all-in-one security camera system with DVR or NVR, you can get 24/7 recording for your property when network is unavailable.
You can check the below steps for security camera hookup to TV with and without DVR/NVR separately.
1. How to Connect Security Cameras Directly to TV & VCR (Without DVR/NVR)
You'll need to prepare the below stuff for the CCTV camera connection setup without DVR:
- A video security camera with RCA output jacks
- A TV
- A VCR
- RCA audio-video cables
- VHS tapes
- Power adapters
You can follow the below steps to hook up your security camera to TV & VCR for local live streaming and recording.
-
Install the camera to the place you want to keep tabs on.
-
Use an RCA cable to connect the camera to the VCR.
-
Plug the camera into the power outlet with the power adapter.
-
Use another RCA cable to connect the VCR to your TV.
-
Adjust the TV and VCR into channel 3 or 4 to get the live streaming.
-
Insert a VHS tape into the VCR, and then press the Record button to get video recordings.
Always keep all the devices running when you view live steaming from your TV.
The above steps apply to analog CCTV camera connection to TV without DVR.
If you want to view IP camera live streaming on TV without NVR, you'll need the third-party device, such as NetcamViewer Monitor, which is specialized in CCTV camera connection to TVs with or without NVR.
The IP camera connection to TV without NVR can be realized via the HDMI (cable included) or on an analogue monitor via a separate analogue cable set in the package.
2. How to Connect CCTV Security Cameras to TV/Monitor with DVR/NVR
You'll need to get the below items ready for your security camera system connection to a smart TV, like your Samsung, LG, LeTV televisions.
1. For DVR security camera systems:
- One or multiple analog security cameras
- A DVR
- An HDMI or VGA cable
- A TV or monitor
- Power adapters
- Coaxial cables and power cables
- BNC connectors
2. For PoE NVR security camera systems:
- A security camera or multiple PoE security cameras
- A PoE NVR
- An HDMI or VGA cable
- A TV or monitor
- PoE injectors
- Ethernet Cat 5/6 cables
3. For wireless NVR security camera systems:
- One or multiple WiFi security cameras
- A WiFi NVR
- Power adapter
- Extension cord (you'll only need it when the power outlets are farther away than the camera cable can reach.)
- An HDMI or VGA cable
- A TV or monitor
Here we take RLK8-410B4 PoE NVR system as a typical example to show you the steps of CCTV camera system connection to a computer monitor.
4. PoE IP CCTV camera system cable connection diagram
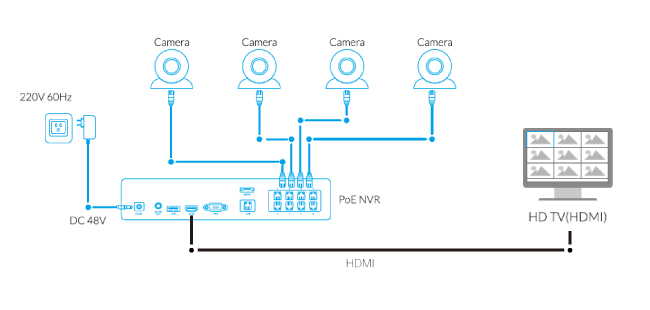
-
Install the camera(s) to the position you want.
-
Use the Ethernet Cat 5/6 cables to connect the cameras to the NVR.
-
Connect the NVR to your monitor or TV with the VGA/HDMI cable.
-
Power the NVR with the power adapter.
-
Turn on the TV or computer. The live streaming should appear on the screen.
The security camera systems with Ethernet Cat 5/6 cable connection are easier to install compared with the analog type, since the Ethernet cable can carry both power and data transmission. So you don't need to run messy wires in or around your property.
You can also check this post written by Reolink's top editor, Olivia, a DIY lover, to check the easiest way to connect security cameras to TV.
How to Connect Security Cameras to Computer or Laptop
Components you'll need for CCTV camera connection to Windows computer, PC, Mac & laptop:
- Your WiFi or PoE security camera
- A power adapter for the camera
- Your computer (desktop or laptop)
- A network cable
Here we take RLC-810A, the PoE IP camera, to show you the security camera hookup to computer without Internet connection.
-
Charge the camera with the power adapter.
-
Connect the security camera to the computer or PC LCD monitor with the network cable.
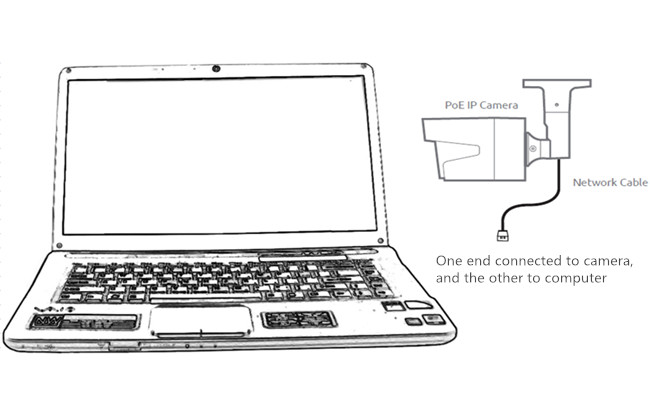
-
Find out the IP camera address on your computer.
-
Launch the Reolink Client on your computer.
-
Reolink Client will automatically scan the cameras in LAN and show you the default IP address of the cameras.
-
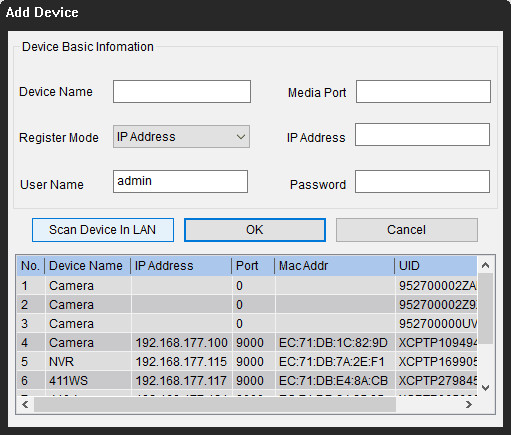
You can also check this post to get more ways to find security camera IP address.
- Change your computer's IP address to the same network prefix of your IP camera.
For example, in Step 3, you've got the IP camera IP address (192.168.177.100), and now you'll need to change the computer's IP address into 192.168.177.X. The number for "X" ranges between 2 and 254.
Here we take Windows 10 as an example to show you the process of changing the computer's IP address.
-
Press Windows + R keyboard shortcut to open the Run box.
-
Enter "ncpa.cpl" and click "OK".
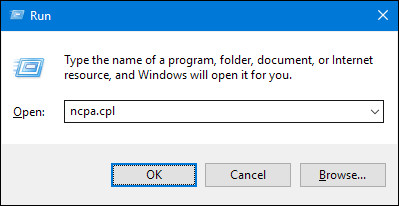
-
Right-click your computer's network adapter and click "Properties".
-
Select your computer's Internet Protocol Version and click "Properties".
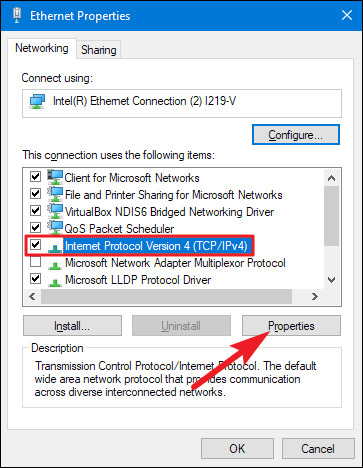
- Select "Use the following IP address" and change the IP address into 192.168.177.X.
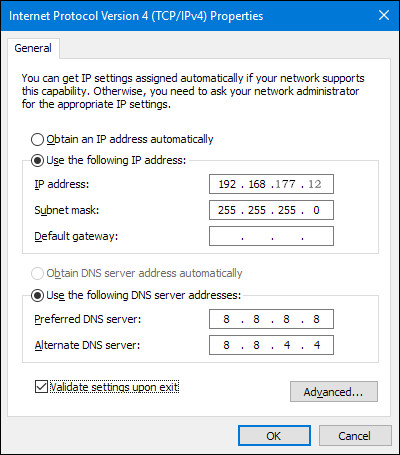
Bingo! You've finished the CCTV security camera connection to computer without Internet access.
You can click this post to get other 4 ways to connect your analog or IP security cameras and DVR/NVR systems to computers with or without Internet. This post is written by Reolink's chief editor, who's been in security camera field for over 10 years.
When you connect your security cameras to your computer with Internet access, you can simply make it done with the below steps. (Take Reolink WiFi IP camera as an example.)
- Install the security camera to the position you want.
- Plug the WiFi camera to the power outlet.
- Download and launch the Reolink Client on your computer. The client will scan and add the cameras automatically in LAN (when your computer and your camera are in the same local network).
How to Connect Your Security Cameras to DVR or NVR
IP security camera connection to DVR or NVR can be realized in 3 simple steps. You can get 24/7 video recording even without Internet with a complete all-in-one security camera system.
Components you'll need for HD CCTV camera & kit connection to DVR or NVR:
- One or multiple wired or wireless security cameras
- A DVR or NVR
- Power adapters for both cameras and DVR/NVR
- Cables for the connection between cameras and DVR/NVR
Now items are ready, setup comes next. Here we take Reolink wireless security camera system as an example to show you the process of hooking up security cameras to the NVR.
-
Install the cameras to the places you want.
-
Plug the wireless security cameras into the power outlet with the power adapters.
-
Also power the NVR with the power adapter.
The security cameras will communicate with the NVR via their proprietary network. In other words, they can work seamlessly once powering them on.
If you place the system within the WiFi range, the cameras and NVR will connect to the network automatically without any configuration.
You can download the software to your mobile phones or computers to get remote live streaming, or connect the system to PC or TV to get local live view.
Here is a video about how to connect a wireless camera to a PoE NVR step by step. Hope it could help you.
If you want to add more cameras to your 4 channel, 8 channel or 16 channel DVR or NVR, you'll need to do some basic setup job. Also take Reolink PoE NVR and IP cameras as an example.
-
Log in to your NVR, and go to IP channel.
-
Select Auto Add, and click Scan so that all the cameras in the same LAN can be automatically shown on the list.
-
If you never changes the password of the IP cameras (i.e. the password of the IP camera is the default password), you can press Apply to add the new IP cameras.
FAQ about CCTV Camera Connection Failed (Reasons & Quick Fixes)
If you encounter security camera connection failure during your configuration, you can check the below solutions to fix the issues.
If you have any questions, please leave them in the comment below! We'll add your questions in this list.
1. IP Camera Loses Connection?
My IP camera won't connect to WiFi. IP camera keep going offline! What should I do?
If your IP cameras have no Internet connection, you can try the below solutions to fix the issue.
-
Make sure your WiFi or PoE security cameras are powered.
-
Make sure there is no network signal interference.
-
Update the firmware and software.
-
Check if your router supports your security camera's WiFi channel.
Check more solutions to IP camera WiFi not working in this post, written by Reolink's chief editor, who's quite professional in WiFi field (with 10-year experience).
2. Can't Connect the DVR/NVR with My Mobile Phone Remotely?
You can fix the "DVR/NVR connection failed" issue with the following solutions.
-
Make sure your DVR/NVR is connected to the network.
-
Check if the DVR/NVR is powered.
-
Upgrade the software and hardware to the latest version.
-
Reboot your DVR/NVR.
Conclusion
Connecting your CCTV cameras to your devices is an essential step to ensure your property's safety and monitor it remotely. With the step-by-step guide we have provided, you can easily connect your cameras to your mobile phones, computers, TVs, DVR/NVR, and enjoy live streaming and recording with or without an internet connection.
If you have other questions or any ideas you wanna share, don't forget to leave them in the comment below!
Search
Be in the Know
Security insights & offers right into your inbox
