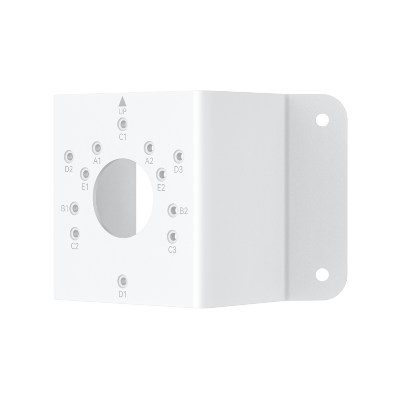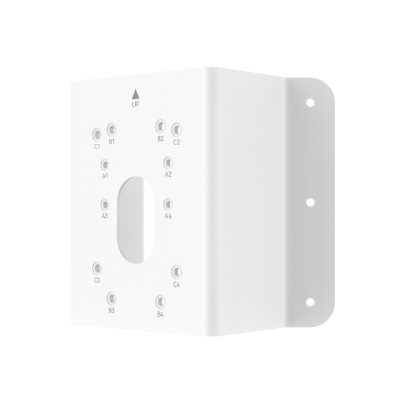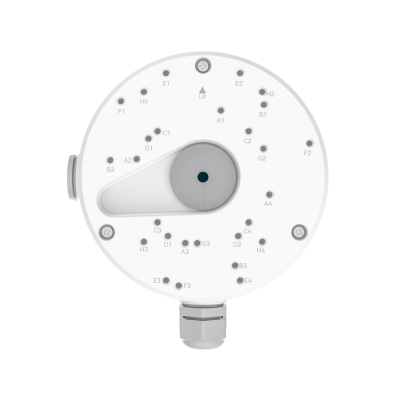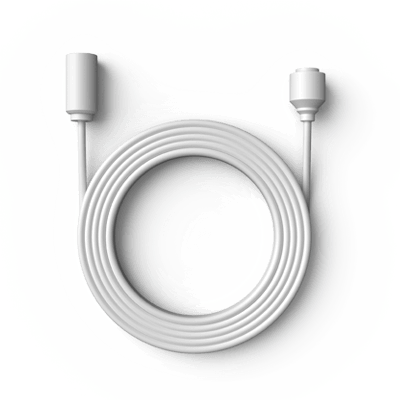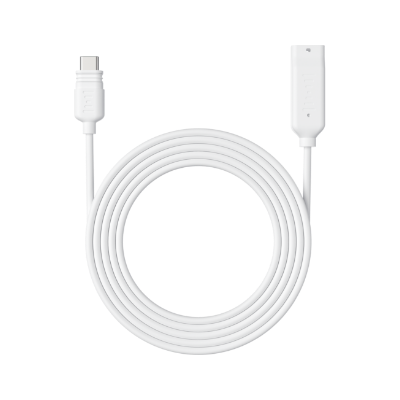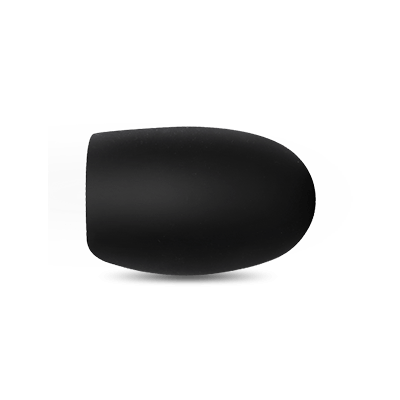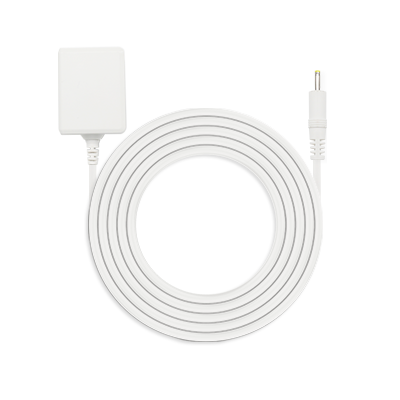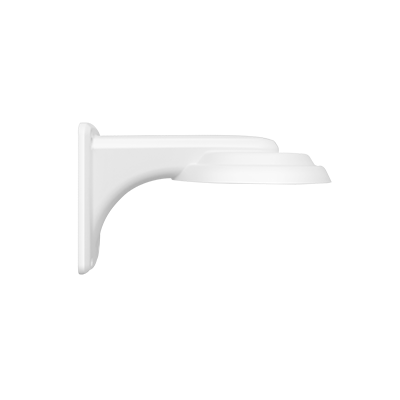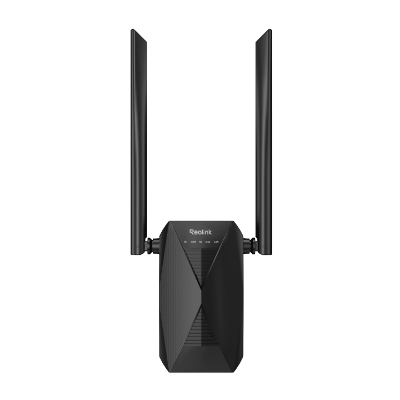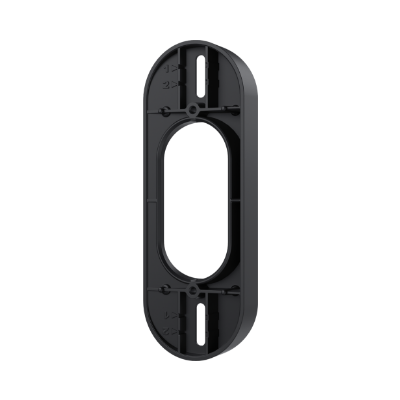Was ist die SSID? SSID verstehen und Ihre SSID finden

Der erste wichtige Teil jedes WLAN-Netzwerks ist die SSID (Service Set Identifier). Die WLAN SSID ist der Name, der dem drahtlosen Netzwerk gegeben wird, und sie ist in sich einzigartig.
Die SSID ist das, was Sie brauchen, um Geräte mit dem WLAN zu verbinden, damit Sie Ihr Netzwerk von dem Ihrer Nachbarn unterscheiden können. In diesem Artikel erklären wir ausführlich, was die SSID ist, warum sie für WLAN-Netzwerke benötigt wird und vieles mehr.
- Was ist die SSID?
- Warum ist die SSID für ein WLAN-Netzwerk wichtig?
- So können Sie WLAN SSID herausfinden
- So sichern Sie WLAN-SSIDs
- So ändern Sie den SSID-Namen oder das Netzwerkkennwort
- Soll ich meine SSID verbergen oder broadcasten?
- Was Sie tun können, wenn Ihre SSID nicht angezeigt wird
- Häufig gestellte Fragen
- Fazit
Was ist die SSID?
SSID steht für Service Set Identifier. Es ist ein Name oder eine Kennung für ein drahtloses Netzwerk, die es eindeutig von anderen drahtlosen Netzwerken in der Umgebung unterscheidet.
Was ist SSID bei WLAN?
Doch was ist eine SSID für WLAN? Einfach ausgedrückt, ist die SSID der Name des WLAN-Netzes, den Sie sehen, wenn Sie auf Ihrem Telefon, Laptop oder einem anderen drahtlosen Gerät nach verfügbaren Verbindungen suchen. Zum Beispiel sind Namen wie „Reolink_5G“, „ABC WLAN“ oder „Familie Müller“ SSIDs.
Der Hauptzweck der SSID-Nummer besteht darin, ein WLAN-Netzwerk von einem anderen zu unterscheiden, damit drahtlose Geräte den richtigen Zugangspunkt für die Verbindung erkennen können. Jetzt wissen Sie, was die SSID eines Routers ist.
Reolink bietet eine Vielzahl von günstigen WLAN Überwachungskameras mit fortgeschrittenen Funktionen. Die Meisten unterstützen eine Dual-Band-Signal-Verbindung. Jetzt gibt es noch Weihnachtsangebote. Verpassen Sie nicht!
Reolink-Produkte im Sonderangebot!
Auf dieser Seite finden Sie die aktuell reduzierten Reolink Überwachungskameras. Vom Einzelgerät über Video-Türklingeln bis hin zu einem komplettem Überwachungssystem – hier finden Sie alles, was Sie für Ihre Sicherheitsbedürfnisse benötigen. Reolink schützt Ihr Zuhause und Ihr Unternehmen.
Warum ist die SSID für ein WLAN-Netzwerk wichtig?
Die SSID spielt eine entscheidende Rolle für die Funktionalität von WLAN-Netzwerken. Hier einige Gründe, warum sie so wichtig ist
- Sie ermöglicht es den Benutzern, bei der Suche nach einem WLAN-Zugang die verfügbaren Netzwerke zu identifizieren. Ohne SSID-Broadcast würden drahtlose Geräte die Namen der offenen Netzwerke nicht anzeigen.
- Die Netzwerk-SSID ermöglicht die Unterscheidung zwischen mehreren zugänglichen Netzwerken. Wenn zwei WLAN-Netzwerke den gleichen SSID-Namen haben, können Client-Geräte verwirrt werden und sich unwissentlich mit dem schwächeren Signal verbinden. Eindeutige SSIDs vermeiden solche Probleme.
- Sie bilden die Grundlage für Netzwerksicherheit und Datenschutz. Eine verborgene SSID macht das Netzwerk für zufällige Eindringlinge unsichtbar und bietet einen ersten Schutz.
- Einige drahtlose Netzwerkprotokolle und Standards wie WPS (WLAN Protected Setup) verwenden SSID-Zugangsdaten, um Geräten eine einfache und sichere Verbindung zu ermöglichen.
So können Sie WLAN SSID herausfinden
Die SSID oder der Name des Netzwerks ist auf den meisten Geräten, die mit dem WLAN verbunden sind oder eine Verbindung herstellen können, leicht zu finden. Hier sind die Schritte, um die SSID des Netzwerks auf verschiedenen Geräten zu finden:
(Stellen Sie zunächst sicher, dass das Gerät, das Sie überprüfen möchten, mit einem WLAN-Netzwerk verbunden ist, damit der Name des Netzwerks angezeigt wird.)
Auf Rückseite des Routers
Diese Methode gilt nur dafür, dass die SSID nie geändert wurde.
Wenn Sie den Namen Ihres WLANs nie geändert haben, können Sie einfach auf die Rückseite Ihres Routers schauen, um die SSID zu finden. Wie im Beispielbild:

Auf der Verwaltungsoberfläche des Routers
Auf der Verwaltungsoberfläche des Routers wird der Name der SSID klar unter den grundlegenden WLAN-Einstellungen angezeigt. So finden Sie ihn:
- Melden Sie sich mit der IP-Adresse des Gateways bei der Verwaltungskonsole Ihres Routers an.
- Gehen Sie zu Allgemein oder Grundlegende WLAN-Einstellungen.
- Suchen Sie den Abschnitt Netzwerk Name (SSID). Der Name daneben ist Ihre aktuelle SSID.
Auf Windows
Die SSID zu finden ist einfach. Hier sind die Schritte, die Sie befolgen müssen:
- Klicken Sie auf das WLAN/Netzwerk-Symbol im Tassenboden rechts unten.
- Ein Popup-Fenster mit einer Liste aller verfügbaren Netzwerke wird angezeigt.
- Beachten Sie den Namen neben dem Netzwerk mit dem Status „Verbunden“. Dies ist Ihre SSID.
Auf macOS
So finden Sie die SSID auf macOS:
- Klicken Sie auf das WLAN-Symbol oben in der Menüleiste.
- Der Netzwerkname neben „Verbunden“ ist die SSID.
Auf Android
So finden Sie die SSID auf Android:
- Gehen Sie zu Einstellungen > Netzwerk & Internet > WLAN.
- Tippen Sie auf den Namen des verbundenen Netzwerks.
- Notieren Sie sich den Namen des Netzwerks oben auf diesem Bildschirm.
Auf iPhone (iOS)
So finden Sie die SSID auf dem iPhone:
- Öffnen Sie Einstellungen > WLAN und warten Sie einige Sekunden.
- Der Name neben dem blauen Häkchen ist die SSID, mit der Ihr iPhone gerade verbunden ist.
So sichern Sie WLAN-SSIDs
Da die SSID ein wesentlicher Bestandteil des drahtlosen Netzwerks ist, ist es wichtig, ihre Sicherheit zu erhöhen. Hier sind einige Tipps, wie Sie die SSID Ihres drahtlosen Netzwerks sicherer machen können:
- Aktivieren Sie eine Firewall auf dem Router zum Schutz vor Bedrohungen in Echtzeit.
- Verwenden Sie einen VPN Service, um den Internetverkehr zu verschlüsseln und die IP-Adresse zu maskieren.
- Richten Sie ein separates Gastnetzwerk mit unterschiedlichen SSIDs für nicht vertrauenswürdige Geräte ein.
- Halten Sie die Router-Firmware auf dem neuesten Stand, um sich vor Sicherheitslücken zu schützen.
- Erstellen Sie ein sehr starkes Administrator-Passwort für die WLAN-Einstellungen.
- Verwenden Sie WPA3-Verschlüsselung anstelle von WPA2, wenn Ihr Router dies unterstützt.
- Deaktivieren Sie die WPS-Verbindung, die die SSID zur Verbindung von Geräten verwendet.
So ändern Sie den SSID-Namen oder das Netzwerkkennwort
Der vom Hersteller voreingestellte SSID-Name oder das WLAN-Passwort können unsicher sein. Hier sind die Schritte, um sie zu ändern:
Auf der Einstellungsoberfläche des Routers:
- Melden Sie sich an der Verwaltungskonsole Ihres Routers an.
- Gehen Sie zu Wireless oder WLAN-Einstellungen.
- Suchen Sie den Netzwerknamen/SSID und geben Sie einen neuen benutzerdefinierten Namen ein.
- Gehen Sie auf Sicherheitseinstellungen.
- Geben Sie ein neues starkes WLAN-Kennwort ein und bestätigen Sie es.
- Speichern Sie die Einstellungen.
Unter Windows, macOS, iOS, Android:
- Gehen Sie zu den WLAN-Einstellungen auf Ihrem Gerät.
- Wählen Sie das vorhandene Netzwerk aus und klicken Sie auf Ändern oder Vergessen.
- Wählen Sie dasselbe Netzwerk noch einmal aus.
- Wenn Sie dazu aufgefordert werden, geben Sie die neue SSID und das Passwort ein.
- Klicken Sie auf Verbinden.
Soll ich meine SSID verbergen oder broadcasten?
Standardmäßig senden Router die SSID offen, so dass jedes Gerät mehr darüber erfahren und versuchen kann, sich mit dem Netzwerk zu verbinden. Viele Menschen glauben jedoch, dass das Verstecken der SSID ihr Netzwerk unsichtbar und damit sicherer macht.
In Wirklichkeit bringt das Verstecken der SSID heutzutage keinen Sicherheitsvorteil mehr. Aufgrund von Fehlern in Gerätetreibern kann eine versteckte SSID durchsickern, und fortgeschrittene Hacker-Tools können eine versteckte SSID leicht abfangen.
Außerdem ist es für die Nutzerinnen und Nutzer lästig, eine versteckte SSID ständig manuell in die Geräte eingeben zu müssen.
Was Sie tun können, wenn Ihre SSID nicht angezeigt wird
Es kann vorkommen, dass Ihre bestehende WLAN SSID nicht mehr in der Liste der verfügbaren drahtlosen Netzwerke auf Ihren Geräten angezeigt wird. Dies kann verschiedene Gründe haben:
Ursachen
- Veraltete Netzwerktreiber oder kabellose Adapter
- Fehlerhafte Router-Firmware
- Falsch konfigurierte manuelle IP-Einstellungen
- Interferenzen von Geräten in der Nähe
- SSID-Broadcast auf dem Router deaktiviert
Tipps zur Fehlerbehebung
Wenn Ihre SSID fehlt, versuchen Sie diese Schritte, um das Problem zu beheben:
- Router neu starten und Geräte wieder anschließen.
- Aktualisieren Sie die Firmware des WLAN-Adapters/Routers.
- Router auf Werkseinstellungen zurücksetzen
- Scannen Sie Netzwerke aus größerer Entfernung
- Überprüfen Sie, ob die SSID-Übertragung am Router deaktiviert ist.
- Netzwerk verlassen und SSID/Passwort erneut eingeben
Wenn Sie diese Schritte befolgen, sollte die SSID in den meisten Fällen wieder sichtbar sein. Wenn das Problem weiterhin besteht, muss möglicherweise die Hardware Ihres Routers ausgetauscht werden.
Häufig gestellte Fragen
Wo finde ich mein SSID?
Am einfachsten ist es, in der Verwaltungsschnittstelle des Routers unter Drahtlose Einstellungen > Netzwerkname/SSID nachzuschauen. Alternativ können Sie auch ein Gerät wie ein Telefon, einen Laptop oder einen Desktop-Computer mit dem WLAN verbinden und den Netzwerknamen neben dem Status „Verbunden“ anzeigen lassen.
Wenn Sie den Namen Ihres WLANs nie geändert haben, können Sie einfach auf die Rückseite Ihres Routers schauen, um die SSID zu finden.
Ist SSID das WLAN-Passwort?
Nein. SSID ist der WLAN-Name. Der Unterschied ist nur: SSID ist der technische Begriff, während WLAN-Name eher von normalen Benutzern verwendet wird. Beide bezeichnen genau dieselbe Kennung für drahtlose Netzwerke.
Was ist ein Beispiel für eine SSID?
Beispiele für SSIDs sind SmithFamilyNetwork, MyHomeNetwork, OfficeWiFi123 und Toms-GuestNetwork. Grundsätzlich kann jeder benutzerdefinierte Name für Ihr drahtloses Netzwerk mit bis zu 32 Zeichen als SSID verwendet werden.
Fazit
Die grundlegende Kennung jedes WLAN-Netzes ist die SSID. Sie ermöglicht es den Clients, zwischen den verfügbaren Netzwerken zu unterscheiden und das richtige auszuwählen, mit dem sie sich verbinden möchten. Neben dem Namen des Netzwerks spielt die SSID auch eine Rolle bei der Sicherheit, der Konfiguration und der Konnektivität des WLAN.
Wir glauben, dass dieser Ratgeber einen vollständigen Überblick darüber gibt, was SSIDs sind, warum sie wichtig sind, wie man sie auf verschiedenen Geräten findet und wie man Fehler behebt, wenn etwas nicht funktioniert.
Wenn Sie die Grundlagen dieses einfachen WLAN-Netzwerknamens kennen, haben Sie eine solide Basis für eine gesunde drahtlose Konnektivität geschaffen.
Suche
Informiert bleiben
Sicherheit News & Angebote nicht verpassen