How to Set Up Google Nest Hub: Quick and Easy Instructions
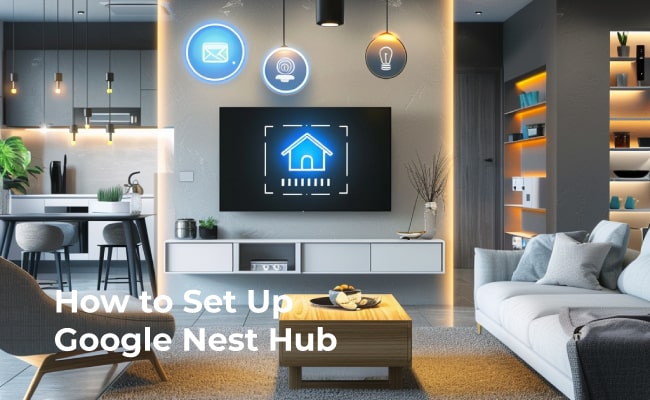
The thought of setting up Google Nest Hub or Nest Hub Max brings excitement. The Nest Hub makes your home life more convenient by playing music, controlling various home devices, showing pictures, and more. Consequently, in this article, we will provide simple steps on how to set up Google Nest.
- What is a Google Nest Hub?
- Top Features of Google Nest Hub
- How to Set Up Google Nest Hub: Step-by-Step Guide
- How to Set Up a Google Nest Hub Max
- Google Nest Hub Setup: Common Issues and Solutions
- How to Set Up Nest Doorbell with Google Home Hub
- Bonus Tips: How to Set Up Camera on Google Nest Hub
- FAQs
- Conclusion
What is a Google Nest Hub?
The Google Nest Hub, previously known as Google Home Hub, is a smart display made by Google. It has a 7-inch touchscreen on which you can watch videos, view photos, control smart home devices, and more. The bigger version is the Nest Hub Max, which has a 10-inch HD screen and an inbuilt camera. Both are built-in with Google Assistant, so you can operate them only through voice.
Top Features of Google Nest Hub
Here are some of the top features you can enjoy on the Google Nest Hub:
- Operate smart home devices like lights, thermostats, cameras, etc. using just your voice
- Stream music, radio, podcasts, etc., from services like Spotify, YouTube Music, Pandora, etc.
- Watch shows, movies, and videos from Netflix, YouTube, etc. on the display
- View photos from Google Photos and use them as a digital photo frame
- Make video calls with Google Duo
- Look up information, set reminders, calendars, etc., using the Google Assistant
- Control it entirely hands-free using Voice Match technology
How to Set Up Google Nest Hub: Step-by-Step Guide
Setting up the Nest Hub is quick and straightforward. Just follow these steps for Google Nest Hub how to set up:
- The first step is to unbox your new Nest Hub or Hub Max and plug it into a wall outlet. Place the device on a flat surface, as both models have microphones built into the underside.
- Now open the Google Home app on your phone or tablet. You’ll see a prompt at the top saying, “Set up one device.” - tap on this to begin setup.
- The app will now display a four-digit verification code. Check that this code matches the one displayed on your Nest Hub screen. Once matched, tap “Next” in the app.
- Select the room where you have placed the Nest Hub. It will now connect to the same Wi-Fi network that your phone is connected to.
- You can now set up Voice Match, which will recognize your voice when requested. Next, link your music/video streaming accounts and your Google Duo account to make calls.
- When not in use, choose whether to display personal photos from Google Photos or curated images from Google’s art gallery on the Nest Hub.
- Finally, review your configured settings and complete the setup. Your Nest Hub will now give you a brief overview of how to use the touch controls.
How to Set Up a Google Nest Hub Max
The setup process for the Nest Hub Max is very similar. Here is how to set up Google Nest Hub Max:
- Unbox the device and plug it in.
- Open the Google Home app and tap “Set Up Device” at the top.
- Verify the 4-digit code shown on the Nest Hub Max screen.
- Select the room for your device and connect it to Wi-Fi.
- Choose whether to enable Voice Match and link accounts.
- Decide on the photo source - Google Photos or Google Gallery.
- Review settings and finish setup.
The main additional step is to decide whether you want to enable the built-in camera for video calls and face recognition during setup.
Google Nest Hub Setup: Common Issues and Solutions
Here are some common issues faced during setting up Google Nest and how to resolve them:
- Can’t connect to Wi-Fi - Make sure you connect to a 2.4GHz network instead of 5GHz. Move the device closer to the router. Reboot your router if needed.
- The app isn’t detecting the device - Check if the device and phone are on the same Wi-Fi network. Reboot the device and restart the setup process. Update the app and firmware if needed.
- Verification code not matching - Make sure you enter the code as displayed on the Nest Hub screen. Tap the code in the app to refresh it. Restart the device and try again.
- Voice Match not recognizing voice - Retrain your voice by deleting and setting voice Match up again. Ensure you are speaking loudly and clearly. Position yourself closer to the Nest Hub.
- Problems linking accounts - Double-check your login credentials. Re-enter them in the app if needed. If it still doesn’t work, unlink the account using the service and try again.
- Display issues - Try adjusting the brightness. Check for smudges or dirt on the screen. Restart the device or contact Google support if problems persist.
How to Set Up Nest Doorbell with Google Home Hub
You can view your Nest Hello doorbell video on the Nest Hub’s screen. Follow these steps:
- Install the Nest Hello per the manufacturer’s instructions if you haven’t already done so.
- Open the Google Home app and ensure Nest Hub and Nest Hello are visible under Devices.
- Tap Settings > Video and enable video streaming for the Nest Hello.
4 .On the Nest Hub, say, “Hey Google, show the front door” to view the doorbell camera’s live feed. - You can also get notifications on the Nest Hub whenever someone rings your Nest Hello doorbell.
Bonus Tips: How to Set Up Camera on Google Nest Hub
You can view live footage from security cameras like Reolink on your Nest Hub using these steps:
- Launch the Reolink App, log in to your cloud account, and tap Smart Home.
- Tap the Enable button to enable the device you want to add to Google Home.
- Launch the Google Home, sign in to your account, and then Get Started to create a home.
- Name your home and click Next to connect the Chromecast to the Google Home.
- After the Chromecast is found, please check the code shown on your TV and click Yes to continue.
- Connect the Wi-Fi network you would like to use with your Chromecast. Then, you can customize a room name, which will be added to your room list.
- Now tap Devices > Add device > Works with Google Home.
- Search Reolink in the search bar, log in to your Reolink account, and tap Log In. Tap Allow.
- You’ve successfully added the Reolink camera to the Google Home. Now, select the cameras you want to set up on the Nest Hub and add them.
- To view the camera, say, “Hey, Google, show [camera name] on Nest Hub.”
Most Reolink cameras integrate smoothly with the Google Home ecosystem. For instance, you can connect the Reolink Argus 4 Pro to your Nest Hub, allowing you to view real-time 4K full-color video footage day or night.
4k 180° Wire-free Color Night Vision Camera
4K UHD 180° Blindspot-free View; Color Vision Day and Night; 30% More Battery Life; Dual-band Wi-Fi 6; Smart detection.
If you need a dedicated hub to manage your security cameras, check out the Reolink Home Hub. This central management device can help you control up to 8 Reolink cameras. You can choose different cameras compatible with the device and manage them all via the hub. Most importantly, the hub has anti-theft algorithms and helps encrypt your local data.
Wireless Security System With 4K PT Standalone Battery/Solar Wi-Fi Cameras
4K Color Footage Day & Night, 1 Year of Local Storage, Exclusive Anti-Theft Algorithms, 360° All-Around Coverage, Expandable System Up to 8 Reolink Cams.
FAQs
How does a Google Nest Hub work?
Equipped with built-in microphones and Google Assistant, this gadget can hear and comprehend your voice commands. It establishes a link to the internet via Wi-Fi, accessing various information online. It also manages compatible smart home devices. The device is also touch-sensitive; users may see visuals or interact by simply tapping or gesturing.
How do I factory reset my Google Nest Hub?
Slide down from the top of the Nest Hub display and then touch Settings > Device Options > Factory reset. Another way to erase all data stored on your device is through the “Settings” tab on the Google Home app for Android or iOS. This will delete all your information and make it new again.
How do I change the settings on Google Nest Hub?
Swipe downwards on the screen’s upper end towards its bottom section, then click the settings icon to access the settings. Some of these settings include Wi-Fi, Bluetooth, screen brightness, date/time format, and languages. Alternatively, one can opt for settings from the Google Home app as well.
Conclusion
To start setting up Google Nest Hub, follow the step-by-step guide in this article. With features such as Smart Home Control, Google Assistant, Home Monitoring, and more, it would be a great addition to your living spaces for leisure and convenience.
Carefully read the instructions and proceed to set up your accounts and preferences. Doing so will keep your new Nest Hub up and running quickly. If there is anything else you need assistance with, please let us know by leaving a comment below!
Search
Be in the Know
Security insights & offers right into your inbox


