Chromecast zurücksetzen: Schritt-für-Schritt-Anleitung
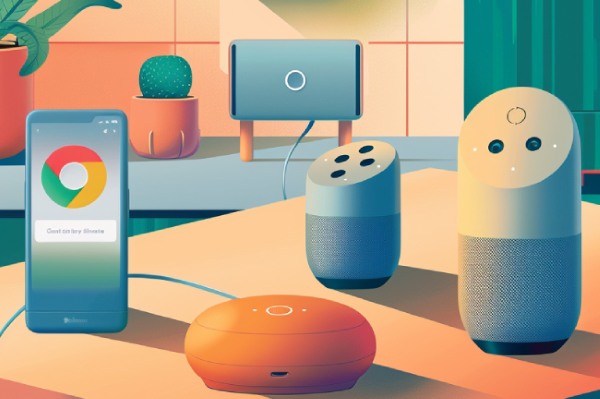
Chromecast ist zu einem festen Bestandteil der Unterhaltungselektronik in jedem Haushalt geworden. Manchmal können jedoch Störungen auftreten, die das Gesamterlebnis stören und die Leistung beeinträchtigen, so dass der Besitzer den Chromecast zurücksetzen muss.
Aus diesem Grund haben wir diesen Leitfaden erstellt, der den gesamten Prozess des Zurücksetzens eines Chromecast erklärt, wann man ihn zurücksetzt usw. Fangen wir also gleich an.
- Wann sollte man einen Chromecast auf die Werkseinstellungen zurücksetzen?
- So setzen Sie Chromecast über die Google Home App zurück
- So können Sie Chromecast ohne App auf die Werkseinstellungen zurücksetzen
- So setzen Sie Google Chromecast über die Fernbedienung zurück
- Was tun, wenn Sie Ihren Chromecast nicht erfolgreich zurücksetzen können?
- FAQs
- Fazit
Wann sollte man einen Chromecast auf die Werkseinstellungen zurücksetzen?
- Streaming-Probleme (Verzögerung, Ruckeln oder Puffern während des Streamings): Wenn Sie Medien konsumieren und diese plötzlich ungewöhnlich verzögert oder gepuffert werden, ist ein Zurücksetzen erforderlich.
- Verbindungsprobleme: Der Chromecast benötigt WLAN, um zu funktionieren. Wenn Sie also Probleme haben, liegt das wahrscheinlich daran, dass die Verbindung nicht mehr stabil ist. In diesem Fall sollten Sie ein Zurücksetzen auf die Werkseinstellungen in Erwägung ziehen.
- Sicherheitsmaßnahmen: Im Laufe der Zeit kann der Chromecast Ihre persönlichen Informationen speichern, wie z. B. WLAN-Anmeldedaten und verknüpfte Konten. Wenn Sie um Ihre Privatsphäre besorgt sind, sollten Sie ihn alle paar Monate zurücksetzen.
- Verkaufen oder verschenken: Wenn Sie Ihren Chromecast verkaufen oder verschenken, stellen Sie sicher, dass Sie ihn vorher zurücksetzen, damit Ihre wichtigen Informationen vollständig gelöscht werden und niemand anders darauf zugreifen kann.
So setzen Sie Chromecast über die Google Home App zurück
Wir haben besprochen, wie man den Chromecast über die Google Home-App zurücksetzt. Folgen Sie einfach der unten stehenden Schritt-für-Schritt-Anleitung:
1. Stellen Sie eine Verbindung zum WLAN her
Bevor Sie einen Chromecast zurücksetzen, ist es wichtig, dass er dasselbe WLAN hat wie Ihr Mobilgerät. So können Sie ohne Verbindungsprobleme besser arbeiten.
Um sicherzugehen, gehen Sie in den WLAN-Bereich Ihres Telefons. Tippen Sie auf den Pfad, um die Einstellungen zu öffnen. Überprüfen Sie dann, ob das WLAN Ihres Telefons mit dem Ihres Chromecast übereinstimmt. Wenn dies der Fall ist, beheben Sie das Problem, indem Sie den Chromecast mit einem anderen WLAN-Paar verbinden, um fortzufahren.
2. Laden Sie die App herunter
Stellen Sie sicher, dass die Google Home App auf Ihrem Handy installiert ist. Falls nicht, können Sie die App im Play Store oder App Store herunterladen. Sobald Sie die App heruntergeladen haben, öffnen Sie sie einfach. Nach dem Öffnen der App ist es wichtig, dass Sie sich mit dem gleichen Google-Konto anmelden, das Sie auch für den Chromecast verwendet haben.
3. Finden Sie Chromecast
Nachdem Sie sich erfolgreich angemeldet haben, suchen Sie in der Google Home-Anwendung nach dem Titel „Chromecast“. Wenn viele andere Geräte verknüpft sind, wird der Titel möglicherweise zunächst nicht angezeigt. Scrollen Sie einfach in der Liste nach unten und suchen Sie den Titel, den Sie zurücksetzen möchten.
4. Öffnen Sie die Steuerung
Um weitere Optionen anzuzeigen, klicken Sie auf den Titel „Chromecast“ und halten Sie drauf gedrückt. Daraufhin öffnet sich eine Liste mit zahlreichen Steuerelementen auf dem Bildschirm.
5. Navigieren Sie zu „Einstellungen“
Oben rechts sehen Sie ein zahnradförmiges Symbol. Dabei handelt es sich wahrscheinlich um die Schaltfläche „Einstellungen“. Um die Einstellungen zu öffnen, klicken Sie einfach auf diese Schaltfläche oder dieses Symbol, und Sie werden zu den Chromecast-Einstellungen weitergeleitet.
6. Suchen Sie die Reset-Taste
Nachdem Sie den Bereich „Einstellungen“ aufgerufen haben, suchen Sie die Schaltfläche „Mehr“. Diese Schaltfläche hat die Form von drei kleinen vertikalen Punkten. Wenn Sie darauf klicken, erscheint eine Liste mit weiteren Einstellungen. Suchen Sie hier nach der Schaltfläche „Werkseinstellungen“.
7. Starten Sie den Prozess
An dieser Stelle werden Sie gebeten, Ihr Vorhaben zu bestätigen. Auch wenn Sie denken, dass dies überflüssig ist, ist es das Wichtigste. Nach dem Löschen aller Chromecast-Daten gibt es kein Zurück mehr. Wenn Sie bestätigt haben, klicken Sie einfach wieder auf Werkseinstellungen.
Die meisten Reolink-Kameras sind auch mit dem Google Home-Ökosystem kompatibel, darunter die neueste Altas PT Ultra, eine Sicherheitskamera mit kontinuierlicher Aufzeichnung und voller Nachtsicht in Farbe.
Brancheführende 4K kontinuierlich aufzeichnende Akku-Überwachungskamera
4K UHD kontinuierliches Aufzeichnen; ColorX Nachtsicht; Schwenk & Neigung; Auto-Tracking; Alle Aufnahmen lokal gespeichert.
So können Sie Chromecast ohne App auf die Werkseinstellungen zurücksetzen
Wenn Sie sich fragen: „Wie kann ich einen Chromecast auf die Werkseinstellungen zurücksetzen?“, beachten Sie die folgenden Möglichkeiten:
Neueste Chromecast-Geräte mit Google TV
Sie können Chromecast mit Google TV wie folgt auf die Werkseinstellungen zurücksetzen:
- Navigieren Sie mit der Fernbedienung zum Einstellungsmenü.
- Scrollen Sie nach unten, bis Sie die Option „System“ finden. Klicken Sie darauf.
- Wählen Sie „Über“ und „Auf Werkseinstellungen zurücksetzen“, um die ursprünglichen Einstellungen des Geräts wiederherzustellen.
Chromecast (2., 3. Generation) oder Chromecast Ultra
- Auf der Unterseite oder an der Seite Ihres Chromecast-Geräts befindet sich ein kleiner Knopf.
- Drücken und halten Sie diese Taste für 10 bis 20 Sekunden, bis eine LED blinkt.
- Dies ist ein Zeichen dafür, dass Ihr Chromecast in wenigen Augenblicken automatisch neu startet. Warten Sie ein oder zwei Minuten und starten Sie dann neu.
Chromecast (1. Generation)
Führen Sie die folgenden Schritte aus, um Ihren Chromecast der 1. Generation zurückzusetzen
- In der Nähe des Stromanschlusses Ihres Chromecast-Geräts muss sich ein Knopf befinden.
- Nachdem Sie die Taste gefunden haben, halten Sie sie etwa 20 bis 25 Sekunden lang gedrückt, bis die Anzeige von Dauerlicht auf Blinken wechselt.
- Lassen Sie die Taste los, sobald die Lampe aus- und wieder einschaltet, da Ihr Chromecast zurückgesetzt wurde.
So setzen Sie Google Chromecast über die Fernbedienung zurück
Das Zurücksetzen Ihres Google Chromecast mit der Fernbedienung ist ein Vorgang, der in wenigen Schritten wie folgt durchgeführt werden kann
- Schalten Sie den Chromecast ein und vergewissern Sie sich, dass er an die Hauptstromversorgung angeschlossen ist.
- Navigieren Sie mit der Fernbedienung zum Startbildschirm des Chromecast.
- Im Einstellungsmenü sehen Sie ein Zahnradsymbol. Wählen Sie es aus, um das Einstellungsmenü aufzurufen.
- Scrollen Sie nach unten, bis Sie die Option „System“ sehen. Drücken Sie auf „Enter“.
- In den Systemeinstellungen finden Sie die Option "Zurücksetzen". Drücken Sie diese.
- Folgen Sie nun allen Aufforderungen auf dem Bildschirm, um zu bestätigen und Ihr Chromecast wird zurückgesetzt.
Was tun, wenn Sie Ihren Chromecast nicht erfolgreich zurücksetzen können?
Sie können einige der folgenden Schritte ausführen, wenn Ihr Chromecast-Gerät nicht zurückgesetzt werden kann:
- Software aktualisieren: Stellen Sie sicher, dass Chromecast und Google Home auf dem neuesten Stand sind, da veraltete Apps die Hindernisse verstärken können. Wenn dies nicht der Fall ist, aktualisieren Sie sie umgehend.
- Netzwerk überprüfen: Eine weitere mögliche Ursache ist eine schwache und instabile Verbindung. Versuchen Sie, Ihren Router neu zu starten oder sich mit einem anderen Netzwerk zu verbinden. Wenn das Problem weiterhin besteht, wenden Sie sich umgehend an Ihren Provider.
- Support kontaktieren: Wenn das Zurücksetzen auch nach dem Ausprobieren aller Möglichkeiten nicht funktioniert, wenden Sie sich an den Google Chromecast Support. Dort erfahren Sie nicht nur die genaue Ursache, sondern auch, welche Schritte Sie unternehmen müssen, um das Problem zu beheben.
- Alternative Geräte verwenden: Schließlich können Sie das Gerät von einem Telefon auf ein anderes oder auf ein Tablet umstellen. Sie können das Gerät auch direkt über die Reset-Taste am Gerät zurücksetzen.
FAQs
Wie kann ich den Chromecast neu starten, wenn er nicht mehr funktioniert?
Sie können Ihren Chromecast wie folgt neu starten
- Über die Google Home App: Öffnen Sie die Google Home App und wählen Sie Ihr Gerät aus. Tippen Sie auf das Symbol und wählen Sie Neustart.
- Trennen und wieder verbinden: Trennen Sie das Gerät von der Stromquelle, warten Sie 30 Sekunden und schließen Sie es dann wieder an, um es neu zu starten.
Wie verbinde ich meinen Chromecast wieder mit dem WLAN?
Öffnen Sie die Home App auf Ihrem Gerät und wählen Sie Ihr Chromecast-Gerät aus. Gehen Sie nun zu den Einstellungen und wählen Sie WLAN aus. Tippen Sie schließlich auf die Option „Netzwerk vergessen“ und folgen Sie den Anweisungen, um sich unter Eingabe des Passworts erneut mit einem neuen Netzwerk zu verbinden.
Warum verbindet sich mein Chromecast nicht?
Es kann viele Gründe geben, warum Sie keine Verbindung zum Chromecast herstellen können. Einige davon sind:
- Instabiles oder schwaches WLAN-Signal.
- Ihr Gerät wird von anderen Netzwerken gestört.
- Chromecast und Google Home wurden nicht auf die neueste Version aktualisiert.
- Die Stromquelle hat Probleme mit der Stromversorgung, sodass Ihr Chromecast nicht die erforderliche Menge an Strom erhält.
Fazit
Das Zurücksetzen des Chromecast mag eine schwierige und entmutigende Aufgabe sein, ist es aber nicht. Mit einer genauen Anleitung wie dieser können Sie den Vorgang in wenigen Minuten abschließen. Im obigen Inhalt wird beschrieben, wie Sie den Chromecast auf verschiedene Arten zurücksetzen können, z. B. mit dem iPhone, mit der Fernbedienung usw.
Wenn Sie den Inhalt hilfreich fanden, teilen Sie ihn mit Ihrer Familie und Ihren Freunden, damit auch sie davon profitieren können. Wir freuen uns auch über Ihr Feedback im Kommentarbereich unten.
Suche
Informiert bleiben
Sicherheit News & Angebote nicht verpassen

