Google Home Mini zurücksetzen: Schritt-für-Schritt-Anleitung
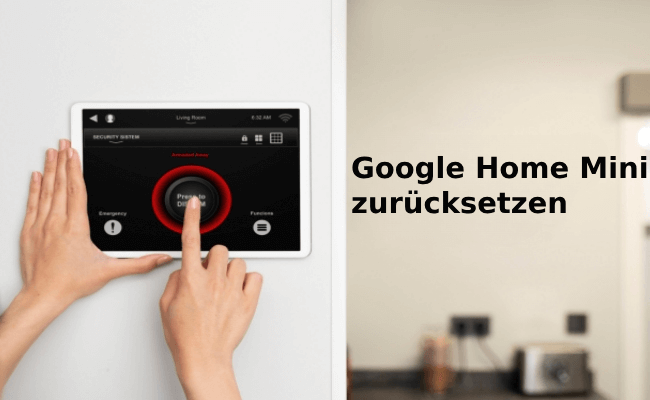
Das Zurücksetzen Ihres Google Home Mini kann abschreckend wirken, ist aber ein einfacher Vorgang, der viele Probleme lösen kann. Ob Sie technische Probleme haben oder eine Eigentumsübertragung vorbereiten, der Reset auf die Werkseinstellungen ist oft die Lösung.
Dieser Artikel führt Sie durch alle notwendigen Schritte, um Ihren Google Home Mini zurückzusetzen. Wenn Sie Google Home Mini auf die Werkseinstellungen zurücksetzen, löschen Sie alle Daten und stellen sicher, dass das Gerät für die nächste Einrichtung wie neu ist.
Warum sollten Sie Google Home Mini auf Werkseinstellungen zurücksetzen?
Das Zurücksetzen Ihres Google Home Mini auf die Werkseinstellungen kann aus verschiedenen Gründen erforderlich sein, z. B. um sicherzustellen, dass das Gerät ordnungsgemäß und effizient funktioniert. Wenn Sie anhaltende Probleme oder Fehlfunktionen haben, die sich nicht mit den Standard-Fehlerbehebungsmaßnahmen beheben lassen, kann das Zurücksetzen auf die Werkseinstellungen oft wie ein Neustart wirken und alle Fehler beheben.
Wenn Sie Ihren Google Home Mini verkaufen oder verschenken möchten, können Sie durch das Zurücksetzen des Geräts auch sicherstellen, dass alle Ihre Daten und Einstellungen gelöscht werden, um Ihre Privatsphäre zu schützen.
Das Zurücksetzen auf die Werkseinstellungen kann auch erforderlich sein, um das Gerät mit einem neuen Wi-Fi-Netzwerk zu verbinden, wenn die herkömmlichen Methoden fehlgeschlagen sind. Dieser Vorgang stellt sicher, dass Ihr Google Home Mini optimal funktioniert und weiterhin auf Ihre Befehle und Fragen reagiert.
So setzen Sie Google Home Mini zurück
Der Reset Ihres Google Home Mini kann verschiedene Probleme beheben oder das Gerät für einen neuen Nutzer vorbereiten. Hier erfahren Sie, wie Sie in wenigen einfachen Schritten Ihren Google Home Mini zurücksetzen können:
- Stellen Sie sicher, dass Ihr Google Home Mini angeschlossen und eingeschaltet ist.
- Suchen Sie die Taste zum Zurücksetzen auf die Werkseinstellungen an der Unterseite Ihres Google Home Mini.
- Halten Sie die Taste zum Zurücksetzen auf die Werkseinstellungen etwa 15 Sekunden lang gedrückt. Sie werden hören, wie Ihr Google Home Mini bestätigt, dass er zurückgesetzt wird.
- Warten Sie, bis das Gerät neu startet, um anzuzeigen, dass das Zurücksetzen abgeschlossen ist.
Denken Sie daran, dass beim Zurücksetzen auf die Werkseinstellungen alle Ihre benutzerdefinierten Einstellungen gelöscht werden und das Gerät in den Auslieferungszustand zurückgesetzt wird, als wäre es neu. Dieser Vorgang ist nützlich, wenn Sie anhaltende Probleme haben, die mit der normalen Fehlerbehebung nicht behoben werden können, oder wenn Sie das Gerät an eine andere Person weitergeben.
Was tun nach dem Google Home Mini Reset?
- Führen Sie einen Werksreset auf Ihrem Google Home Mini durch, um es in den Auslieferungszustand zurückzusetzen und alle benutzerdefinierten Einstellungen und Vorlieben zu löschen.
- Vergewissern Sie sich, dass Ihr Mobilgerät oder Tablet mit demselben Wi-Fi-Netzwerk verbunden ist, das Sie für Google Home Mini verwenden möchten.
- Öffnen Sie die Google Home-App auf Ihrem Gerät.
- Folgen Sie den Anweisungen in der App, um ein neues Zuhause hinzuzufügen oder ein bestehendes auszuwählen.
- Die App sollte Ihren Google Home Mini erkennen. Folgen Sie den Anweisungen auf dem Bildschirm, um die Einrichtung abzuschließen.
- Verbinden Sie Ihren Google Home Mini mit Ihrem Wi-Fi-Netzwerk.
- Melden Sie sich über den Google Home Mini in Ihrem Google-Konto an.
- Konfigurieren Sie Ihre Präferenzen für personalisierte Antworten, einschließlich Spracherkennung, Assistentenstimme und Heimatadresse.
- Verbinden Sie alle intelligenten Geräte oder Dienste, die zuvor mit Ihrem Google Home Mini verbunden waren, erneut.
Hinweis: Einige Überwachungskameras, darunter die brandneuen Altas PT Ultra, können mit Google Assistant verbunden werden. Sie ermöglichen Ihnen eine nahtlose Steuerung und Nachtsicht in Vollfarbe für eine effektive Videoüberwachung.
Brancheführende 4K kontinuierlich aufzeichnende Akku-Überwachungskamera
4K UHD kontinuierliches Aufzeichnen; ColorX Nachtsicht; Schwenk & Neigung; Auto-Tracking; Alle Aufnahmen lokal gespeichert.
Wie Sie andere Google Home-Geräte auf Werkseinstellungen zurücksetzen
Das Zurücksetzen anderer Google Home-Geräte auf die Werkseinstellungen kann Verbindungs- und Leistungsprobleme beheben oder das Gerät auf einen neuen Benutzer vorbereiten. Hier erfahren Sie, wie Sie auf verschiedenen Google Home-Geräten einen Werksreset durchführen können:
Google Nest Mini zurücksetzen
- Vergewissern Sie sich, dass Ihr Gerät angeschlossen ist: Vergewissern Sie sich vor dem Zurücksetzen, dass Ihr Google Nest Mini an eine Stromquelle angeschlossen ist.
- Suchen Sie die Taste zum Zurücksetzen auf die Werkseinstellungen: Suchen Sie den runden Knopf auf der Unterseite Ihres Google Nest Mini.
- Drücken und halten Sie die Taste zum Zurücksetzen auf die Werkseinstellungen: Halten Sie die Taste etwa 15 Sekunden lang gedrückt. Der Google Assistant teilt Ihnen mit, dass Ihr Gerät zurückgesetzt wird.
- Warten Sie, bis das Zurücksetzen abgeschlossen ist: Sobald das Zurücksetzen beginnt, warten Sie einige Augenblicke, bis es abgeschlossen ist. Ihr Google Nest Mini wird neu gestartet und ist einsatzbereit, als wäre es neu.
Google Home Max zurücksetzen
- Schalten Sie Ihr Gerät ein: Vergewissern Sie sich, dass Ihr Google Home Max angeschlossen und eingeschaltet ist.
- Suchen Sie die Taste zum Zurücksetzen auf die Werkseinstellungen: Die Taste zum Zurücksetzen auf die Werkseinstellungen befindet sich in der Nähe des Netzkabels auf der Rückseite Ihres Geräts.
- Drücken und halten Sie den Reset-Knopf: Drücken und halten Sie den Knopf für ca. 12 Sekunden. Der Google Assistant teilt Ihnen mit, dass Ihr Gerät zurückgesetzt wird.
- Schließen Sie den Reset-Vorgang ab: Nachdem Sie die Taste so lange wie gewünscht gedrückt haben, lassen Sie sie los. Ihr Google Home Max wird automatisch neu gestartet und ist bereit, neu eingerichtet zu werden.
Häufig gestellte Fragen
Wie kann ich Google Home ohne den Button zurücksetzen?
Um Ihr Google Home-Gerät zurückzusetzen, ohne den physischen Knopf zu verwenden, können Sie die Google Home-App auf Ihrem Smartphone verwenden. Öffnen Sie die App, wählen Sie Ihr Gerät aus und rufen Sie die Einstellungen auf. Suchen Sie das Menü „Mehr“ und wählen Sie „Auf Werkseinstellungen zurücksetzen“ oder eine ähnliche Option.
Wie kann ich meinen Google Hub auf Werkseinstellungen zurücksetzen?
Um Ihren Google Hub auf die Werkseinstellungen zurückzusetzen, drücken Sie die Lautstärketasten auf der Rückseite des Geräts gleichzeitig für ca. 10 Sekunden. Sie werden einen Bestätigungston vom Gerät hören, der anzeigt, dass der Vorgang abgeschlossen ist.
Wie installiere ich Google Home Mini nach einem Werksreset?
Nachdem Sie Ihr Google Home Mini auf die Werkseinstellungen zurückgesetzt haben, schalten Sie es wieder ein, indem Sie es an eine Stromquelle anschließen. Öffnen Sie anschließend die Google Home App auf Ihrem Smartphone. Die App sollte ein neues Google Home Mini-Gerät erkennen, das eingerichtet werden muss.
Folgen Sie den Anweisungen auf dem Bildschirm, um das Gerät mit Ihrem Wi-Fi-Netzwerk zu verbinden, und fahren Sie mit der Einrichtung fort, indem Sie dem Gerät einen Namen geben, die Spracherkennung einrichten und die Einstellungen nach Ihren Wünschen anpassen.
Fazit
In diesem Artikel haben wir erklärt, wie man sein Google Home Mini zurücksetzen kann. Der Reset Ihres Google Home Mini auf die Werkseinstellungen ist ein einfacher, aber effektiver Prozess, der verschiedene Probleme beheben und das Gerät für einen neuen Nutzer vorbereiten kann. Wenn Sie die in der Anleitung beschriebenen Schritte befolgen, können Sie sicherstellen, dass Ihr Gerät in den Auslieferungszustand zurückgesetzt wird.
Wir laden Sie ein, uns Ihre Erfahrungen oder Meinungen zum Zurücksetzen des Google Home Mini mitzuteilen. Fanden Sie den Vorgang so einfach wie beschrieben oder hatten Sie Probleme? Ihre Erfahrungen können für andere, die den gleichen Prozess durchlaufen, sehr hilfreich sein.
Suche
Informiert bleiben
Sicherheit News & Angebote nicht verpassen

