Blue Iris Cameras 2024 Complete Guide - Amazing Features, Top 2 Picks, Setup Steps & Hottest FAQs

Blue Iris is a smart tool used by a lot of people to access and control their security cameras. In this complete guide, you’ll get deep insights into Blue Iris software, the recommended Blue Iris compatible cameras, step-by-step setup guides, and troubleshooting.
If you have other questions about Blue Iris supported cameras, leave them in the comment below.
Reolink Christmas Sale – Security Cameras Up to 43% Off Now!
Reolink Christmas Sale is coming! Get up to 43% off on top products like the Altas PT Ultra+SP, Argus 4 Pro+SP, Argus PT Ultra+SP, Battery Doorbell, TrackMix WiFi, and more! Shop now to secure your home for less!
Blue Iris: Software Features, Compatible Cameras, and Pricing
In order to help you get as many details as possible on Blue Iris webcam security cameras, we will break down this topic into 4 parts and every part will contain the points you want to learn about.
1. What is Blue Iris software
Blue Iris, or BI for short, is a popular video security and webcam software that enables people to remotely access and control their security cameras on personal computers, iPhones, or Android smartphones.
Blue Iris has many configurable options, including remote live view, playback, PTZ control, motion detection, audio recording, E-mail alerts, and many other functions.
With Blue Iris compatible cameras, you can keep tabs on your home and business, watch your kids & pets, and monitor your valuables via this professional software.
The advantages of Blue Iris mainly include:
- You can control multiple security cameras & systems simultaneously from various brands on Blue Iris.
- As an open platform, Blue Iris welcomes all companies and organizations.
- Blue Iris captures videos in various formats, including standard MP4, AVI, advanced DVR, and Windows Media.
Keep in mind that not every security camera is completely compatible with Blue Iris, you need to check the compatibility details or ask the security camera manufacturer before making a purchase.
2. Blue Iris compatible cameras
Most security camera types in the market are compatible with Blue Iris, including webcams, analog cords, and network IP cameras.
According to the test done by the Blue Iris team, there are thousands of tested security cameras that are compliant with Blue Iris, so it's hard to give a full list.
But there are some clues for you to know whether your camera is compatible with Blue Iris. If your camera belongs to any of the following ones, it can work with Blue Iris. If not, you can contact the camera manufacturer to find the answer.
- Any camera that supports JPEG images
- Any camera that supports MJPEG streaming
- Any camera that supports MPEG4 over RTSP streaming
- Any camera that supports ONVIF protocol
Here are several popular Blue Iris compatible camera brands:
- Reolink (except its battery security cameras, add-on cameras, E1, and Lumus)
- Amcrest
- Hikvision
- Dahua
Sometimes not all the functions of a compatible camera can be used on Blue Iris. So you need to check the details of Blue Iris compatibility from the security camera brand.
Reolink team has tested the compatibility of their cameras with Blue Iris. The result is that Reolink security cameras can “communicate” with Blue Iris in almost every way. In other words, you can make full use of Reolink cameras on Blue Iris software.
3. Blue Iris license & tech support fees
You’ll need to pay for the license and tech support when using Blue Iris software, which is licensed per PC for a lifetime.
Before purchasing the Blue Iris license, you can get a free 15-day trial. After that, you’ll need to pay for the usage of Blue Iris.
There are two versions of the Blue Iris license for you to choose from:
- The LE version only supports a single camera at a price of $34.95.
- The Full version supports multiple security cameras (up to 64 cameras), at a price of $69.95.
If you want to manage multiple security cameras at one time or plan to expand more cameras in the future, the full version would be a much more cost-saving option in the long run.
Also, you’ll need to pay for the tech support of Blue Iris. You’ll get 1-year basis support plan for free. When your basic support plan expires, you’ll need to upgrade it to an Extended Plan ($29.95/year) or a Priority Plan ($59.95/year).
Blue Iris Support Plan Details & Prices
Note : The information in the chart above is quoted from Blue Iris official website.
For people who don't want to pay so much for using Blue Iris software, the customized software of the security camera manufacturer (such as Reolink App) would also be a good choice.
You can use the software without any charges and get free tech support. More importantly, there is no need to worry about the compatibility of your cameras and the software at all.
Best Cameras for Blue Iris Recommendations
We pick two popular Blue Iris compatible cameras, including a PoE and a wireless type, for your reference. Both of these two security cameras are highly praised by professional tech reviewers and customers.
Best 4K PoE Security Camera - RLC-811A
As one of the most popular and best 4K PoE cameras, RLC-811A can work seamlessly with Blue Iris software.
4K Smart PoE Camera with 5 Spotlights
4K 8MP Ultra HD Day & Night, Person/Vehicle Alerts, 5X Optical Zoom, Two-Way Audio, Built-in Siren, Color Night Vision, Live View Anywhere.
This camera features 4K 8MP ultra HD, enabling you to see details in the picture clearly. 5X optical zoom lets you check anything you like freely. Besides, RLC-811A can detect any person & vehicle and send instant alerts to your phone.
You can make use of almost all the functions of RLC-811A on Blue Iris software. Once you enter the IP address/port, Blue Iris can instantly pick up the camera.
This PoE camera can save you from messy hassles and bring solid security to your home. With rich features, it's at a reasonable price. If you want a 4K PoE camera for Blue Iris, give it a try.
Best Wireless PTZ Security Camera - E1 Outdoor
For those who are looking for a PTZ (pan-tilt-zoom) camera for Blue Iris, E1 Outdoor can be a great choice.
Wireless PTZ WiFi Camera with Spotlights
5MP Super HD, Smart Person/Vehicle Alerts, 355° Pan & 50° Tilt & 3X Optical Zoom, Auto Tracking, Color Night Vision, Two-Way Audio.
This wireless outdoor security camera is packed full of features and at a nice price. It offers you 5MP high resolution at 2560 x 1920 pixels, person/vehicle detection for accurate alerts, and color & clear night vision with 12 IR LEDs and 4 extra spotlights.
More importantly, it has the amazing PTZ function. You can view nearly everything with 355° pan & 50° tilt, and check details closely with 3X optical zoom. This camera can also track the moving person/car automatically.
This PTZ security camera is fully compatible with Blue Iris, which has a PTZ/Control dialog for you to customize settings. If you want to know more, here is a thorough guide to BI's PTZ/Control for your reference.
Blue Iris Camera Setup: Step-by-Step Guide & Videos
Some people may have trouble adding a new security camera to Blue Iris. You can follow this step-by-step guide on adding IP cameras to Blue Iris and control your cameras like a breeze.
Here we’ll take the compatible Reolink cameras as an example, and the steps apply to other types of cameras that are compatible with Blue Iris.
Step 1. Initialize the camera settings
1). Add the camera to Reolink Client. You can add it by entering UID or IP/Domain address. Also, it will show you devices in the same LAN and you can click the “+” button to add it.
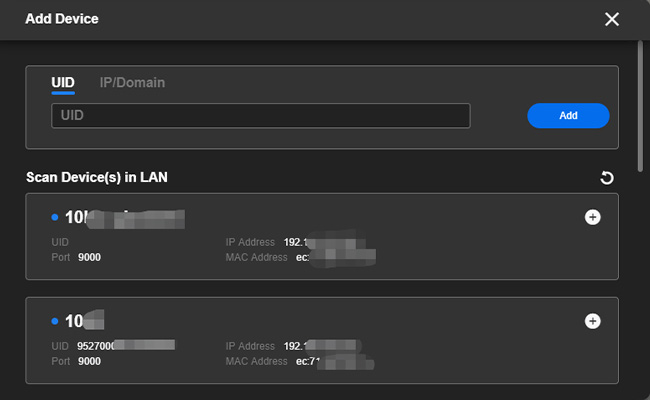
2). Set up User Name (the default user name is admin) & Password. Click Login.
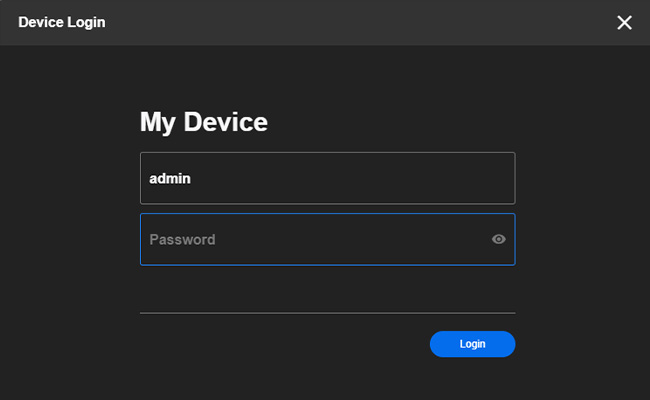
3). If you're going to use ONVIF or RTSP later on Blue Iris, you need to set the port first on Reolink Client.
Click Device Settings -> Network Settings -> Advanced. Find Port Settings and click Set Up. Enable RTSP and ONVIF, and then click Save.
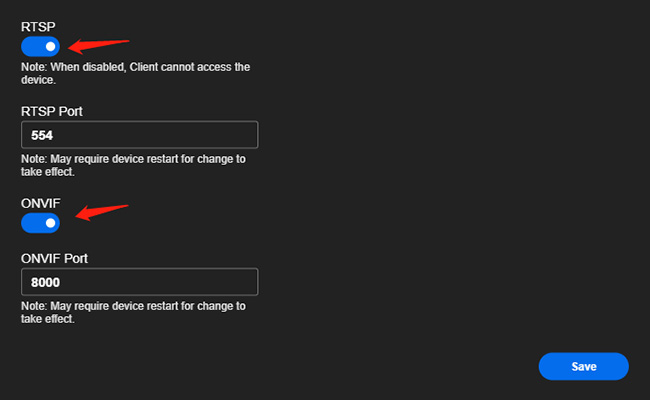
Step 2. Add Reolink cameras to Blue Iris.
This step is done on Blue Iris software, so you should launch Blue Iris on your PC or Mac first.
1). Click the “+” button at the top right, or right-click and select Add new camera.
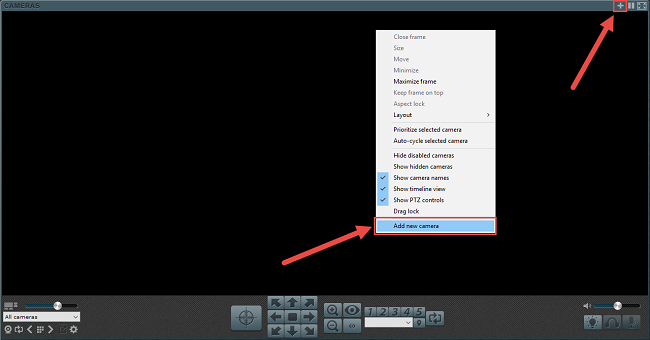
2). Input the camera name and choose Network IP as the connection type. Check Enable audio and Enable motion detector in the Options menu. Click OK to continue.
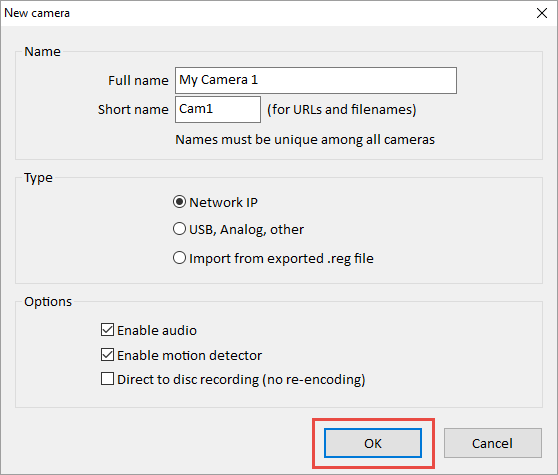
3). Input the IP address, the correct User Name, and Password. Click the Find/inspect… button to search the camera in LAN.
In the current window, you are gonna need to do several setup steps:
- Set Make to Reolink and choose the corresponding model.
- Change the Discovery/.. ort into 8000. (If you ever change RTSP or ONVIF port number, you should input the current value.)
- Click OK to finish adding the camera to Blue Iris.
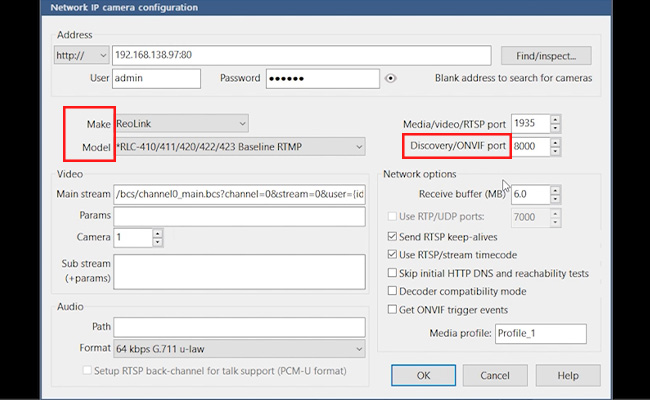
If the connection fails (there is a striped video signal), you can change the Make option to Generic/ONVIF and the Model will automatically change to RTSP H.264. Still, make sure the ONVIF port is 8000 (default number) or the current value if you ever changed it.
Here is a video to show you how to add Reolink cameras (exclude some cameras) to Blue Iris from the beginning to the end.
4). Configure PTZ security camera on Blue Iris.
If you use Reolink PTZ security cameras, such as RLC-823A or E1 Outdoor, you can enable the PTZ function on Blue Iris by clicking the PTZ/Control tab and checking Enable Pan/Tilt/Zoom and other controls (focus. Brightness, etc.).
Don’t forget to set Network IP. Click OK to save settings.
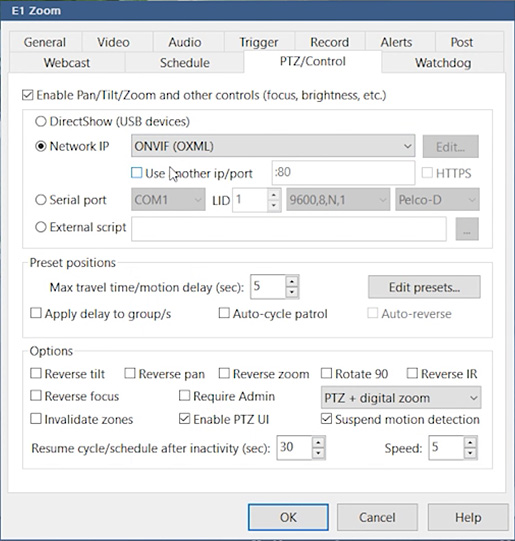
Bonus tip: You can follow this step-by-step guide to call PTZ IP camera preset on Blue Iris.
If you have any questions about adding Blue Iris cameras, you can leave them in the comment below.
Blue Iris Cameras Troubleshooting
Some of you, especially the beginners, may encounter various problems while using Blue Iris software. So we list the issues you care about most and offer the solutions that can help you use Blue Iris cameras better.
Blue Iris cameras recording issues
Here are some of the most typical recording issues that may happen to you when using Blue Iris.
- Issue 1. Blue Iris won’t record videos, both motion-triggered and continuous videos.
You can try the following methods.
-
Upgrade your Blue Iris to the latest version.
-
Make sure you’ve enabled the motion detection or 24/7 recordings on Blue Iris.
-
Turn on direct-to-disc recording.
- Issue 2. Blue Iris not creating new recordings for hours? What settings do I need to fix?
If you expect each motion-triggered video recording to be stored separately, please follow the below simple steps:
On the camera properties, please click Record tab, and then uncheck Combine or cut video each.
- Issue 3. How to record 24/7 with Blue Iris?
You can make your security camera record 24/7 on Blue Iris with the following steps.
-
Right-click the camera.
-
On the camera properties, click Record tab.
-
Select Continuous under Video.
How to set up motion detection and video recording on Blue Iris?
After you’ve added your camera to Blue Iris, you can follow the instructions below to set up motion detection.
Step 1. Click the camera icon ![]() at the top/left of the Blue Iris window, and then click the Motion/Trigger tab.
at the top/left of the Blue Iris window, and then click the Motion/Trigger tab.
Step 2. Check the required boxes, including Enable under Motion sensor, Object detection, Use zones and hot spot, High definition, Cancel shadows and Trigger using cameras’ digital input or motion, and then click OK.
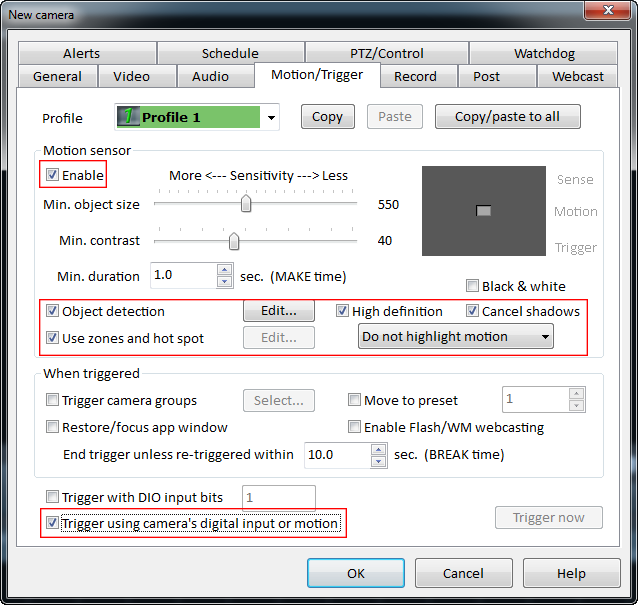
Step 3. Click the Record tab, and then check the required boxes including Video, JPEG snapshot each & Create Alert list images when triggered, and then click OK.
Now you can get motion detection recordings with the Blue Iris.
Blue Iris requirements and setup questions
According to Blue Iris’ team, the minimum requirements for your computer are:
- A dual-core or equivalent 2 GHz processor or better
- More than 2 GB RAM
- At least Microsoft XP SP3 or newer version, such as Window 7 & 10, or a server OS
- 1 or more cameras with DirectShow drivers
If you use multiple Blue Iris security cameras, such as 12, 16, 30, or even a maximum of 64 cameras, you need a much more robust computer. Recommendations include:
- Intel core i7 with QuickSync for hardware decoding
- More than 8 GB RAM
- Microsoft Windows 8.1 or 10, 64 bit
- NVIDIA graphics adapter for efficient screen display
- 7200+ RPM drives and/or SSD drive
In order to minimize your computer CPU consumption, you may set up the video frame rate to 15-20 fps.
NVR system V.S. Blue Iris + PC, which is better?
If you only need 2 or 3 IP cameras to run 24/7, and/or happen to have an extra computer, you can opt for Blue Iris + PC option.
Your computer storage space can handle several IP cameras recording continuously.
But if you want 4 or more cameras, a dedicated NVR would be the way to go.
Typically, the cameras and NVRs from the same brands can work seamlessly. All the videos will be stored on the hard disk of the NVR for your later playback.
If the storage space of the NVR is running out, it would automatically overwrite the oldest video footage, so you don’t need to delete the videos manually.
You can check more details on NVR vs PC for security camera video storage.
Frequently Asked Questions about Blue Iris
Here are some questions often asked by Blue Iris users. Now you can find the answers quickly.
How many cameras can Blue Iris support?
As mentioned above, Blue Iris can support multiple (up to 64) cameras with the full version license.
But don't forget that Blue Iris LE version license only supports 1 camera. So if you want to manage multiple cameras, you'd better have a full version of Blue Iris.
How to solve Blue Iris CPU usage problem?
When you use Blue Iris to control your surveillance cameras, BI’s motion detection and transcoding would consume much CPU power of your computer.
You can try the below 5 useful tips to minimize the CPU consumption caused by Blue Iris.
1. Turn on Direct-to-disc recording. It records the cam streaming without re-encoding. However, it has downsides. Blue Iris won’t be able to add its own overlays (time and camera name).
2. Turn the video frame rate down to 15-20 fps.
3. Reduce pre-event capture to 40 frames.
4. Turn down the sensitivity level of the motion-triggered setting.
5. Shorten the pre-recorded time in motion detection setting.
What if Blue Iris camera has no signal?
If you encounter security camera signal loss when using Blue Iris, you may try the below solutions to troubleshoot the issue.
- Update Blue Iris to the latest version.
- Lower the camera’s frame rate.
- Reboot your security cameras & Blue Iris software.
How to rearrange cameras on Blue Iris?
If you cannot change your security camera layout on Blue Iris, you may follow the below 2 simple steps to fix it.
1. Right click the blank space in the Blue Iris window.
2. Uncheck drag lock.
Now you can change the security camera group layout on Blue Iris.
Which cameras does Blue Iris support?
Most cameras in the market are compatible with Blue Iris, including Webcams, Network IP cameras, and others. The most popular security camera brands include Reolink, Amcrest, Hikvision, Dahua, etc.
But remember not all of the functions of the compatible cameras can be used on Blue Iris. So you'd better confirm the compatibility issues with the manufacturer.
Does Blue Iris connect to a WiFi camera?
Yes, Blue Iris works with most network IP cameras, including WiFi cameras, PoE cameras, or USB IP cameras. You need to set up the WiFi camera first with the software of the manufacturer. After you've initially set it up, you can add the WiFi camera to Blue Iris quite easily.
For more details on adding cameras to Blue Iris, click here >>
Conclusion
Blue Iris is one of the best professional software for security camera recording and monitoring. The best part of it is that it allows you to manage and control different models of various brands. Apart from that, the rich features of Blue Iris are another reason why so many homeowners love it.
If you have any problems with Blue Iris software or Blue Iris compatible cameras, feel free to discuss them in the comment below!
Search
Be in the Know
Security insights & offers right into your inbox



