How to Change Wi-Fi Password: Step-by-Step Guide
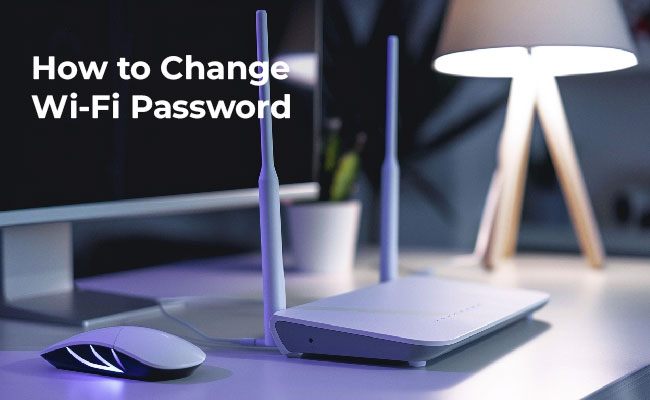
Do you know that about 2200 cyber attacks happen daily, a significant portion related to Wi-Fi hacking? This establishes a regular change of your Wi-Fi password, an integral need to keep your data safe from potential hackers.
Nevertheless, many people do not know the full process of changing Wi-Fi passwords. Do you belong to the same group of people who wonder, "How do I change my Wi-Fi password?" If yes, then do not look further because we have got you covered. Keep on reading, as the upcoming content will delve into a complete guide to changing Wi-Fi passwords all by yourself.
Why Need to Change Wi-Fi Password?
Changing passwords regularly not only saves you from multiple cyber attacks and maintains network security but also grants an extensive range of benefits, such as the safety of data. Some of the common reasons you should wonder, "How to change my Wi-Fi password?" include:
- Enhance private network security: Regulating Wi-Fi updates helps prevent unauthorized logins and access to personal data.
- Prevent unauthorized access: Constantly changing the Wi-Fi password helps ensure that none of the unauthorized users are consuming the service you are paying for.
- Prevent bandwidth theft. When unauthorized users consume your bandwidth, they are actually deducting it from your portion. Hence, changing passwords regularly helps to limit the number of devices connected to Wi-Fi, which results in better and faster performance.
- Enhanced security against cyber attacks: When you regularly update your password, you reduce the risk of multiple cyber attacks, including hacking and malware. Thus, it is harder for hackers to gain your network access again and again.
How to Change Wi-Fi Password: Full Steps
You can follow the step-by-step guide mentioned below to learn how to change your router password within a few minutes:
1. Open your browser
To change the password, you need to access the router's configuration page using a computer with an ethernet cable. Type the address of your router in the search bar. Look at the packaging of your router to learn more. Some typical router addresses are 192.168.1.1, 192.168.0.1, 192.168.2.1. Press enter.
2. Enter credentials
Once you have navigated to the configuration page, you need to enter the username and password of your router. In most cases, it is admin. However, check the router box to be 100% sure. Then, log in to your account.
3. Open the wireless section
Once you have logged in, navigate to the wireless section. If you can't find it, look for the tab named "Wireless setting" or "Wireless."
4. Change the password
In the section, you will find one of the following options: Password, Passphrase, or Shared Key. All of these are synonyms for passwords, so click on them.
At this time, you can reset your password to anything you want or just use the already-set one. Nevertheless, it is recommended that you create a strong password with a mixture of uppercase and lowercase letters, numbers, and symbols.
5. Save your setting
Once you are happy with the set password, click the Apply or Save button. The router will process the change immediately, making your password unapproachable to all unauthorized users.
How to Change Router Password on iPhone
To change the router password on your iPhone, follow the following steps:
- Open the settings menu of your iPhone.
- Turn on the Wi-Fi radio and open the Wi-Fi option.
- Now, tap on the current network of your iPhone and scroll down.
- You can tap on the Forget this Network button if you can not find the network you need to connect or if it is not connecting.
- Tap on the forget button on the verification message.
- Now, find the target network again in the "Choose a Network" tab and click on it.
- Enter the username and password.
- Accept the verification message.
How to Change Xfinity Wi-Fi Password
Those who find it difficult to change their Wi-Fi password through the configuration page can use Xfinity. It is an app that aims to simplify the Wi-Fi password change process. Here are all the steps you have to take:
- Download the app: Navigate to the Play Store and down the Xfinity app. Wait for it to install.
- Put in credentials: Open the app and enter your router's username and password. In most cases, it is admin and admin. However, you can check the packaging to find the exact one.
- Log in: Once logged in, enter the desired password to the wireless part.
- Save settings, and you are done.
How to Change Password for Spectrum Wi-Fi
You can follow the step-by-step guide below on how to change Spectrum Wi-Fi password.
- Connect to your network: Ensure your device is connected with the spectrum Wi-Fi. It is integral to change the password.
- Open the browser: Launch any browser, enter the IP address of your spectrum Wi-Fi in the search bar, and press enter. Check the packaging for the IP address.
- Log into the admin interface: Now provide the credentials on the packaging to enter.
- Navigate to the setting: Navigate to the wireless section and select your network.
- Change password: Change the password as desired and save your settings to start processing.
You can also download the My Spectrum app from the Play Store to change passwords. Launch the app and follow the instructions to complete the process.
What to Do If I Forget Wi-Fi Password?
Do not worry in such situations, as there are ways to retrieve or reset the password. Here is what you can do:
Check your router
Look at your router's label. It includes some very important information, such as the SSID and password. If you haven't changed it after the installation, you can enter the same password to connect to the network.
Change the Wi-Fi password
You can also change the Wi-Fi password from scratch by following the above methods. If those methods do not reset your router password, read the user manual.
Use a computer to find the password
Your computer has a special feature that can notify you about your Wi-Fi password. Open the network settings and right-click on the Wi-Fi icon. Open the Network & Internet settings and click on the network sharing center.
Now navigate to the wireless properties and click on Show password. The windows will showcase the password of the connected device to you.
Bonus Tips: How to Change Wi-Fi Name
Here are some amazing tips about how to change the name of your Wi-Fi:
- Access the router setting by logging into the admin panel
- Go to the wireless section and change the SSID to your desired name.
- Lastly, save the changes and reboot your Wi-Fi to apply them.
Note: When initially setting up your security camera's Wi-Fi, you will need to enter your Wi-Fi name and password into the camera app, for instant, the Argus PT, a battery-powered dual-band Wi-Fi camera.
100% Wire-Free PT Camera
2K+ 5MP Super HD; 5GHz/2.4GHz WiFi; Rechargeable Battery & Solar Powered; 355° Pan & 140° Tilt; IP65 Certified Weatherproof; Color Night Vision; 2-Way Audio; 122° Wide Viewing Angle.
FAQs
What is the 192.168.1.1 admin username and password?
It depends on the router you are using. For Linksys, D-Link and TP-Link routers, the default admin username is "admin", and the password is often "admin" as well. But if you use a Netgear router, the default username and password for accessing the 192.168.1.1 admin page are "admin" and "password". However, you can check the box of your router to be double-sure.
How do I change my Wi-Fi password using my phone?
Open your web browser and enter your router's IP address, commonly 192.168.1.1 or 192.168.0.1, to access the router's login page. Log in using the default or your own admin credentials. Navigate to the wireless settings or Wi-Fi settings section, find the option to change the Wi-Fi password (often marked as "SSID" or "Wireless Security"), enter your new password, and save the changes. Your router will restart, and you will need to reconnect your devices using the new Wi-Fi password.
How to reset the Wi-Fi router password?
Locate the reset button, usually found on the back or bottom of the router. Using a paperclip or a similar tool, press and hold the reset button for about 10-30 seconds until the router's lights blink. The blinking light often indicates it has been reset.
Conclusion
One of the common questions these days is how to change Wi-Fi passwords. To help all those who are unfamiliar with the process, we have formed the guide above. It discusses all the essential information, including the Wi-Fi changing process, while explaining the importance of changing Wi-Fi regularly.
Do you regularly change the Wi-Fi password for your home router? Do you know how to do it? Share your thoughts in the comments section, and let's discuss!
Search
Be in the Know
Security insights & offers right into your inbox

