Add Apple TV to HomeKit? Full How-To Guide
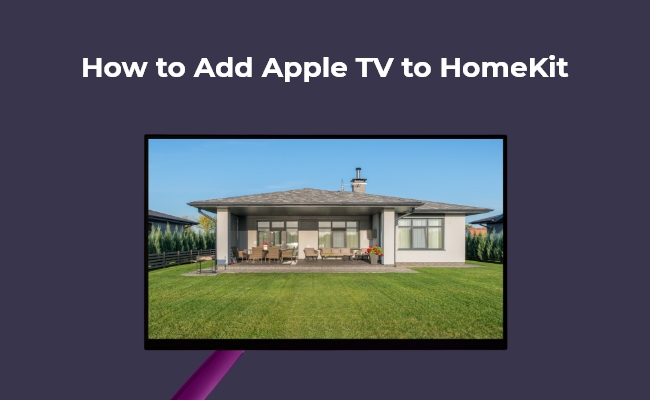
HomeKit is an Apple smart home platform that permits you to control Siri-voice-commandable smart home accessories. Including your Apple TV in HomeKit enables you to use it as a base for connections with remote access and management of various types of HomeKit-supported devices whenever you are not at home.
In this article, we will explain everything there is to know about how to add Apple TV to your HomeKit, use it as a home hub, and fix any difficulties you may experience with the Apple TV HomeKit.
Can I Add My Apple TV to HomeKit?
Yes, you can add an Apple TV (4th generation or later) to HomeKit to use it as a home hub. The Apple TV connects your HomeKit accessories to iCloud and allows you to control them using the Home app or Siri even when you're not home.
To add your Apple TV to HomeKit, it must be a 4th generation model or later. Older Apple TV models cannot be added. You'll also need to update your Apple TV to the latest TVOS version to have your HomeKit Apple TV.
How to Add Apple TV to HomeKit
Here are the steps on how to add my Apple TV to my HomeKit:
- On your Apple TV, open the Settings app.
- Select Accounts > iCloud.
- Turn on the "Use this Apple TV as a Home Hub" option.
- When prompted, enter your Apple ID and password. This will link your Apple TV to your iCloud account.
- Open the Home app on your iPhone, iPad or Mac.
- Tap "Add Accessory" and select "Add Apple TV."
- Select your Apple TV from the list of available devices and follow the on-screen instructions.
Once the process is completed, your Apple TV will be added to HomeKit as a home hub. All your HomeKit accessories will now be accessible remotely when you're away from home.
How to Add My Apple TV to the Apple HomeKit App
Here are the steps to add your Apple TV to the HomeKit app on your iPhone, iPad, or Mac:
- Ensure your Apple TV and iOS/iPadOS devices are updated to the latest version.
- open Settings > Accounts > iCloud on your Apple TV and enable "Use this Apple TV as a Home Hub."
- Sign in with your Apple ID when prompted.
- Open the Home app on your iPhone/iPad.
- Tap "Add Accessory" and select "Add Apple TV."
- Choose your Apple TV from the list and follow the on-screen instructions.
- When prompted, enter the HomeKit setup code shown on your TV screen.
8.Your Apple TV will now be added to HomeKit, and all compatible accessories will appear in the Home app.
If you don't see the setup code, ensure both devices are on the same WiFi network and retry the steps. Also, check if you have proper location access enabled for the Home app.
Can't Add Apple TV to HomeKit? Causes and Fixes
Here are some common reasons why you may be unable to add your Apple TV to HomeKit and how to fix them:
- Old Apple TV model - Only the Apple TV 4th gen and later models work with HomeKit. Upgrade to a newer Apple TV.
- Software is outdated - Ensure your Apple TV and iPhone/iPad are updated to the latest OS versions. Outdated software can prevent HomeKit setup.
- If iCloud is not enabled, go to Settings > Accounts > iCloud on your Apple TV and turn on iCloud. Sign in with your Apple ID.
- Home Hub not enabled - Under iCloud settings, enable "Use this Apple TV as a Home Hub."
- WiFi network issue - Your Apple TV and iOS devices must be on the same network. Connect them to the same WiFi.
- HomeKit disabled - Check Settings on your iPhone/iPad and ensure HomeKit access is enabled. Turn it on if disabled.
- Location services disabled - The Home app requires location access. Enable location access in your iOS device settings.
If you still can't add your Apple TV to HomeKit after these attempts, contact Apple support for further troubleshooting.
Can I Use Apple TV as a HomeKit Hub?
Yes, once you add your Apple TV to HomeKit, it automatically serves as a hub, allowing remote access and automation for your HomeKit accessories.
The Apple TV home hub connects your HomeKit accessories to iCloud. It lets you control them remotely using the Home app on your iPhone, iPad, or Mac.
As long as your Apple TV is powered on and connected to your home WiFi network, it will be the home hub. This gives you access to HomeKit when you're away from home.
You can have only one HomeKit hub at a time. So, if you already have an iPad set up as the home hub, adding Apple TV will automatically make it the hub instead.
How to Set Up Apple TV as Home Hub
Follow these simple steps to set up your Apple TV HomeKit hub:
- Update your Apple TV to the latest TVOS version to make the Apple TV home hub (go to Settings > System > Software Updates).
- On your Apple TV, open Settings > Accounts > iCloud.
- Enable "Use this Apple TV as a Home Hub."
- Sign in with your Apple ID credentials when prompted.
- Also, ensure "HomeKit" is enabled on this screen.
- Open the Home app on your iPhone and add your Apple TV following the on-screen instructions (refer to previously outlined steps).
Once the setup is completed, your Apple TV will be ready to use as the HomeKit hub.
In addition to smart devices like Apple TV, security cameras can also integrate with smart home systems. For instance, the Reolink Argus PT works seamlessly with Amazon Alexa and Google Home Assistant.
100% Wire-Free PT Camera
2K+ 5MP Super HD; 5GHz/2.4GHz WiFi; Rechargeable Battery & Solar Powered; 355° Pan & 140° Tilt; IP65 Certified Weatherproof; Color Night Vision; 2-Way Audio; 122° Wide Viewing Angle.
FAQs
How do I add Apple TV to my home TV?
To add Apple TV to your home TV, connect the Apple TV box to your TV's HDMI port. Then, turn on your TV and select the correct input source to view Apple TV.
Follow the on-screen setup process to connect your Apple TV to your WiFi network and sign in with your Apple ID. Once setup is completed, you can access all your Apple TV content and apps on the big screen.
How to connect Apple TV to HomePod?
During initial setup, you can set up your Apple TV and HomePod on the same HomeKit network. Both will be visible in the Home app.
To set Apple TV as the hub and control HomePod, enable HomeKit on your Apple TV under Settings > Accounts > iCloud. Now, you can control HomePod using Apple TV even when you are away from home.
How do I add Apple ID to Apple TV?
Open Settings > Accounts > iTunes and App Store on your Apple TV. Select Sign In and enter your Apple ID email and password to sign in.
This will link your Apple ID to Apple TV, allowing you to access your purchased apps, movies, TV shows, and music. If you don't already have an Apple ID, you can create one here.
Conclusion
When you add Apple TV to HomeKit, it becomes a home hub that enables remote access and control of HomeKit accessories. With simple configuration via the Home app, you can now use Apple TV's constant connection to operate smart lights, locks, and other devices even when you are not home. With HomeKit support, Apple TV works seamlessly with HomePod for whole-house audio.
This guide should hopefully provide everything you need to integrate your Apple TV into your existing HomeKit ecosystem; if there's anything else, just let us know!
Search
Be in the Know
Security insights & offers right into your inbox

