How to Factory Reset Google Home Mini: Step-by-Step Guide
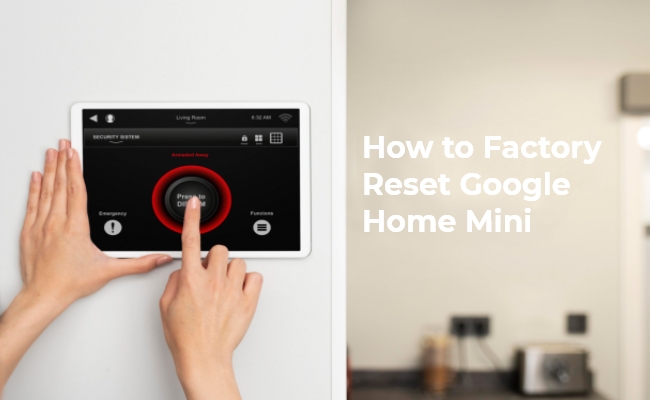
Resetting your Google Home Mini can seem daunting, but it's a straightforward process that can resolve many issues. Whether experiencing technical difficulties or preparing to transfer ownership, a factory reset is often the solution.
This article guides you through each step necessary to reset your Google Home Mini's original settings. By performing a Google Home Mini factory reset, you'll erase all data and ensure the device is as good as new for its following setup.
Why Should Factory Reset Google Home Mini?
Performing a factory reset on your Google Home Mini can be necessary for several reasons, such as ensuring the device runs smoothly and efficiently. Firstly, if you're experiencing persistent issues or glitches that standard troubleshooting steps haven't resolved, a factory reset can often act as a fresh start, clearing out any errors.
Furthermore, if you plan to sell or give away your Google Home Mini, resetting it ensures that all your data and preferences are erased, protecting your privacy.
A factory reset might also be needed to connect the device to a new Wi-Fi network if the traditional methods fail. This process ensures your Google Home Mini functions optimally, maintaining responsiveness to your commands and questions.
How to Reset Google Home Mini
Resetting your Google Home Mini can solve various issues or prepare the device for a new user. Here's how to factory reset a Google Home Mini in a few simple steps:
- Ensure that your Google Home Mini is plugged in and powered on.
- Locate the factory reset button at the bottom of your Google Home Mini.
- Press and hold the factory reset button for approximately 15 seconds. You will hear your Google Home Mini confirm that it is resetting.
- Wait for the device to reboot; this indicates the reset is complete.
Remember, a factory reset will erase all your custom settings, and the device will return to its original state as if it were new. This process is handy if you're experiencing persistent issues that regular troubleshooting won't fix or if you're passing the device on to someone else.
What to Do After Google Home Mini Factory Reset?
- Perform a factory reset on your Google Home Mini to return it to its original state, erasing all custom settings and preferences.
- Ensure your mobile device or tablet is connected to the same Wi-Fi network you plan to use for the Google Home Mini.
- Open the Google Home app on your device.
- Follow the prompts in the app to add a new home or select an existing one.
- The app should detect your Google Home Mini; follow the on-screen instructions to complete the setup.
- Connect the Google Home Mini to your Wi-Fi network.
- Log into your Google account through the Google Home Mini.
- Configure your preferences for personalized responses, including voice match, assistant voice, and home address.
- Reconnect any smart home devices or services previously linked to your Google Home Mini.
Note: Some security cameras, including the brand-new Reolink Argus 4 Pro and Argus 4, can be connected to Google Assistant. They allow you to enjoy seamless control and full-color night vision for effective video surveillance.
4k 180° Wire-free Color Night Vision Camera
4K UHD 180° Blindspot-free View; Color Vision Day and Night; 30% More Battery Life; Dual-band Wi-Fi 6; Smart detection.
4k 180° Blindspot-free Wi-Fi 6 Camera
4K UHD 180° Blindspot-free View; Dual-band Wi-Fi 6; Smart detection; Easy Installation Anywhere
How to Factory Reset Other Google Home Devices
Resetting other Google Home devices to their factory settings can resolve connectivity and performance issues or prepare the device for a new user. Here’s how to perform a factory reset on various Google Home devices:
How to Reset a Google Nest Mini
- Ensure your device is plugged in: Before resetting, ensure that your Google Nest Mini is connected to a power source.
- Find the factory reset button: Look for the circular button located on the bottom of your Google Nest Mini.
- Press and hold the factory reset button: Firmly press and hold the button for about 15 seconds. The Google Assistant will inform you that your device is resetting.
- Wait for the reset to complete: Once the reset process starts, give it a few moments to complete. Your Google Nest Mini will reboot and be ready to set up as if it was new.
How to Reset a Google Home Max
Power on your device: Make sure your Google Home Max is plugged in and turned on.
- Locate the factory reset button: You'll find the factory reset button near the power cord at the back of your device.
- Press and hold the reset button: Press and hold the button for about 12 seconds. The Google Assistant will alert you that your device will be reset.
- Complete the reset process: After holding down the button for the required amount of time, release it. Your Google Home Max will automatically restart and will be ready to be set up anew.
FAQs
How do I reset Google Home without the Button?
To reset your Google Home device without using the physical button, you can use the Google Home app on your smartphone. Open the app, select your device, and then go to its settings. Look for the "More" menu, then choose "Factory reset" or a similarly named option.
How do I reset my Google Hub to factory settings?
To reset your Google Hub to factory settings, press and hold the volume up and volume down buttons located at the back of the device simultaneously for about 10 seconds. You will hear a confirmation sound from the device indicating that the reset is in progress.
How do I install Google Home Mini after a factory reset?
After performing a factory reset on your Google Home Mini, set it up again by plugging the device into a power source. Next, open the Google Home app on your smartphone. The app should recognize a new Google Home Mini device needing setup.
Follow the on-screen instructions to connect it to your Wi-Fi network, and proceed with the setup process by naming your device, setting up voice recognition, and customizing settings according to your preferences.
Conclusion
Factory resetting your Google Home Mini is a simple yet effective process that can resolve various issues and prepare the device for a new user. By following the steps outlined in the guide, you can ensure your device is factory reset to its original state.
We invite you to share your experiences or opinions on resetting Google Home Mini. Did you find the process as easy as described, or did you encounter any challenges? Your insights can greatly benefit others navigating the same procedure.
Search
Be in the Know
Security insights & offers right into your inbox


