IP Camera Port Forwarding — Meaning, Tutorial & Troubleshooting
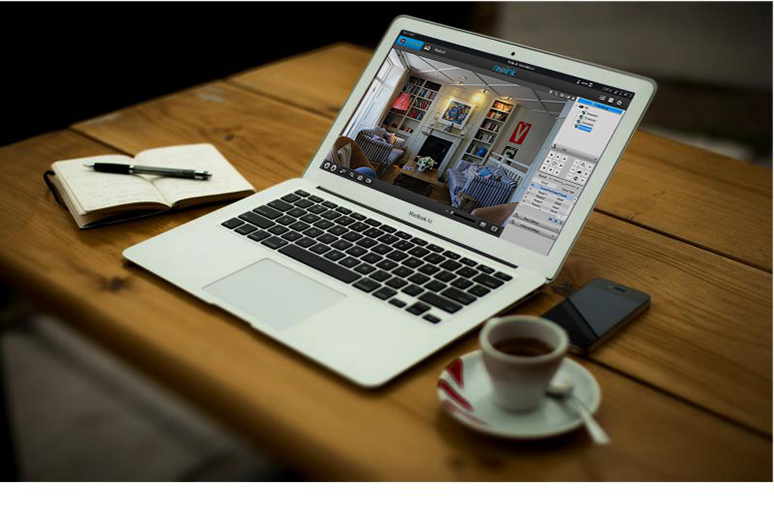
What is port forwarding of IP security cameras? How to set up IP security camera port forwarding for remote viewing? How to fix IP camera port forwarding not working? Which IP address should you use for IP camera port forwarding?
Well, don’t be freaked out by the above questions. We can help you deal with these puzzles, and, more than that, offer you a shortcut to avoid port forwarding to your IP camera and get remote viewing!
Reolink Christmas Sale – Security Cameras Up to 43% Off Now!
Reolink Christmas Sale is coming! Get up to 43% off on top products like the Altas PT Ultra+SP, Argus 4 Pro+SP, Argus PT Ultra+SP, Battery Doorbell, TrackMix WiFi, and more! Shop now to secure your home for less!
#1. What Is IP Camera Port Forwarding
IP camera port forwarding is a function of network routers that enables you to configure specific communication ports to be routed to your IP security cameras and systems on the Internet.
Here is an analogy to explain the IP camera port forwarding — when you live in a hotel, your friend can get your room number by providing your name to the hotel manager. That’s how “port forwarding” works.
In other words, when you enable port forwarding for IP cameras, you are turning on remote Internet access for the IP surveillance cameras.
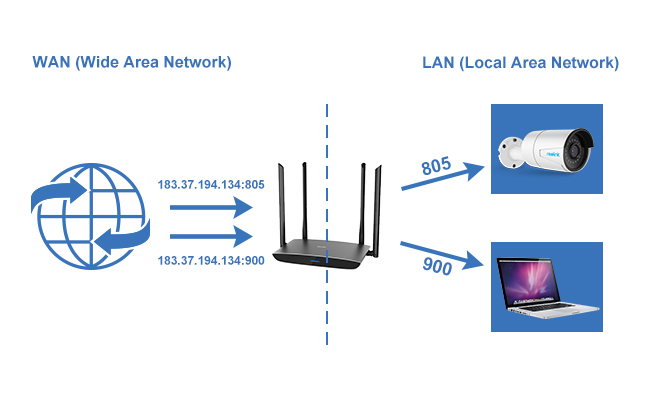
Editor’s Note: Not all IP cameras allow for or need port forwarding. For example, the battery powered cameras can’t be accessed via the web browser where the camera will be always on, and therefore, drain the battery life quickly.
#2. What Is Port Forwarding Used For
The biggest advantage of CCTV IP camera port forwarding is that you can access your security cameras remotely even your devices are in public (static/dynamic) IP addresses or WAN (Wide Area Network) – you are outside the home router network.
After you set up port forwarding for your IP surveillance cameras, the router will forward incoming Internet requests on the port that your IP camera uses, so that you can access the camera remotely over the Internet.
The below chart simply illustrates the process on how to access your IP cameras via the local and external network.
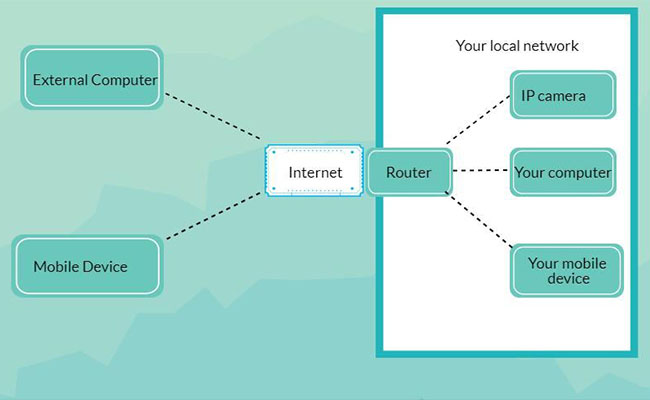
Editor’s Note: There is NO need for IP camera port forwarding if you want to access the camera in the LAN (local area network) – that’s when your devices share the same router network with the cameras.
All you need is a correct IP camera address and type it in the web browser address bar, that’s it.
However, if you want to view live streaming of your IP cameras in external Internet, you need to configure IP camera port forwarding.
#3. Tutorial: IP Camera Port Forwarding Setup
Generally, an IP camera can be accessed with its IP address and port number, via the format http://(wanip):(httpport), by typing it to the web address bar.
In fact, all you need to do is to find out these two things and set up the IP camera port forwarding rules so that you devices can find the camera correctly.
And here is how to configure your (Panasonic/DB Power) IP camera and router port forwarding in detailed steps with screenshots and further explanation:
Step 1. Check the IP address of your IP cameras.
Each IP camera has its own IP address. Different IP camera brands vary in the ways of checking the IP addresses. Here we take a Reolink IP camera as an example.
(1) Launch Reolink Client on your computer or Mac, log into your IP camera and click “Device Settings”.
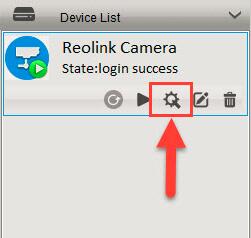
(2) Click “Network” -> “Status” and you can see the IP address of the camera. We assume that the IP address of this IP camera is 192.168.177.139.
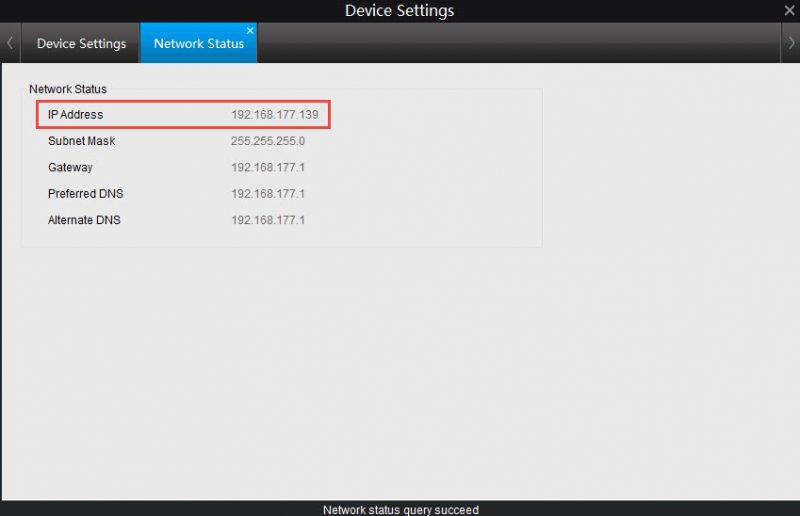
Pro Tips: You can set the IP address of the Reolink camera to be static instead of DHCP so that you wouldn't have to change the portforwarding every time my router reboots. Just come to the “Device Settings” -> “Network General”, and you will find the static address option.
Step 2. Check the “HTTP port” and “RTMP port” of the Reolink IP camera.
How do I find my IP camera port? What port does a security camera use? Obviously, the port number is crucial in IP camera port forwarding, and it can be easily found with the security camera software.
Take Reolink client as an example:
Click “Network” -> “Advanced”, and then click “Setup” next to the “Port Setting”. After that, you can see the 2 ports of this camera. We can assume that the “HTTP port” and “RTMP port” are 80 and 1935 respectively.
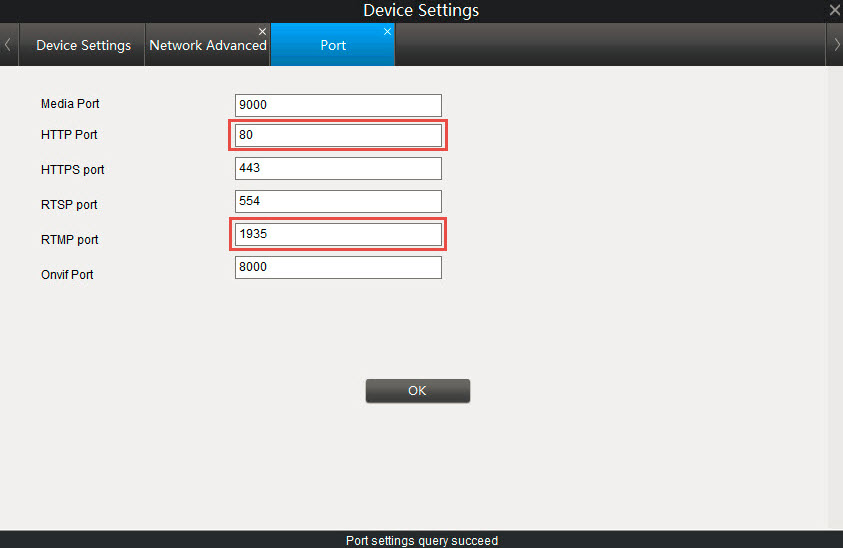
Note: IP camera port forwarding numbers can be changed according to your situation.
The next important step is to forward the “HTTP port” and “RTMP port” to the camera’s IP address on your router.
Step 3. Log into your router to set up the port forwarding rules.
Below is a screen shot of the port forwarding rules (as an example).
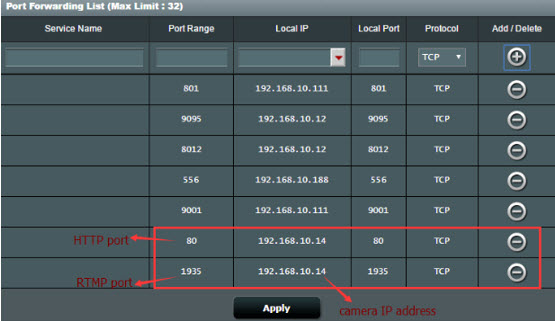
Some routers allow you to specify the packet types (TCP or UDP) when setting up IP camera port forwarding. Select both if possible, otherwise select TCP.
Note: Different routers have different pages to set up port forwarding. You can read the user manual of your router for more details.
#4. How to Set up Remote Viewing with IP Camera Port Forwarding
Now you are actually done with the IP camera port forwarding, but there are still two simple steps to go to access the camera live via security camera port forwarding:
Step 1. Check the WAN IP address of the networking by opening http://www.whatismyipaddress.com/
Step 2. Open a web browser and enter the URL address in the address bar.
The format of the URL is: http://(wanip):(httpport).
For example, if your WAN IP address is 183.37.194.135, and the HTTP port is 805, the URL you enter on the web browser should be “http://183.37.194.134:805”.
Bonus Tips:
If you need multiple IP camera port forwarding, please note that:
- Each IP camera has its own internal IP address (the internal port numbers may be the same).
- For each camera, the “source port” or “HTTP port” needs to be unique.
- Please note that the above steps are taking Reolink IP cameras as examples. The steps would be different among IP camera brands. However, the specific information of IP camera (UPnP/RTSP/DDNS) port forwarding is the same.
How to configure my Swann, Wanscam, Xfinity, Zmodo, Zyxel, Zonder (DVR/NVR) IP camera & system port forwarding with my Uverse/Ziggo router or modem so that I can access my IP cameras with my iPhone and Android smartphones/mobile phones?
Take the above tutorial into consideration. You can access your IP cameras over the Internet.
#5. Troubleshooting for IP Camera Port Forwarding
I could not port forward my IP camera Q-See and router, what should I do?
My Samsung/HooToo IP camera is without port forwarding!
You can check the below quick solutions to some common questions on port forwarding for IP camera on (Belkin/BT Home Hub/Huawei) router.
Solution 1: Double check the IP address of your IP camera.
Solution 2: Change the port number into another value below 1024 (other than port 80). Sometimes you may experience problems with port 80. When opening the URL in Chrome, the browser may report a ‘net::ERR_UNSAFE_PORT’ error. When opening the URL in Safari, the browser may report “Not allowed to use restricted network port”.
Solution 3: Change the packet type from “All” to “TCP”.
If the above solutions cannot solve your issues on (KPN Experia box, Tenvis, Vivotek) IP camera port forwarding, you can turn to the IP camera and router providers, and ISP for further tech service.
#6. IP Camera Without Port Forwarding
Find that the IP camera port forwarding is a little bit tech demanding and get lost somewhere in the guide? Leave us a comment down below and we’ll see what we can do about it.
Or you may simply try a smarter way to access the cameras, like the IP cameras without port forwarding.
It’s not magic, but the commonly used technology behind those cameras – the P2P technology.
Simply put, the IP camera without port forwarding, namely the P2P camera, comes with unique ID number (UID), which is used to ping the P2P server via network camera apps or software.
And then you can simply log into the software to access the camera inside and outside the network safely, without doing the IP camera port forwarding.
Sounds appealing? Here are top 2 IP cameras without port forwarding for you:
#1. Reolink Argus 3 Pro
The Reolink Argus 3 Pro is one of the easiest to use cameras both in installation and configuration – zero configuration for remote viewing actually.
2K 100% Wire-Free Spotlight Camera
2K 4MP Super HD, Battery/Solar Powered, Person/Vehicle Detection, 5/2.4 GHz Dual-Band WiFi, Color Night Vision, Two-Way Audio.
It’s wire-free and powered by batteries, so there is no need to worry about how to wire the cameras for electrical power like the traditional cameras. More than that, with the solar power option, you can have it charged like forever without worrying about the battery drain.
#2. Reolink RLC-810A
If you prefer a traditional type security camera, like the wire connection and traditional bullet shape, and don’t want to do the complex IP camera port forwarding, you may take a look at the Reolink RLC-810A.
4K PoE IP Camera with Person/Vehicle Detection
Smart Person/Vehicle Alerts; 4K UHD Day & Night; 100ft Night Vision; Time Lapse; IP66 Certified Weatherproof; Audio Recording.
IP camera port forwarding setup could be a painful journey, but you can avoid port forwarding to your IP cameras safely and easily with the popular and widely used P2P technology.
Anyway, if you are confused about any part of the above guide or the cameras without port forwarding, leave us a comment and I’ll get back to you very soon.
Search
Be in the Know
Security insights & offers right into your inbox



