How to Connect Google Home to New WiFi

Smart home devices have become an integral part of our lives, making our living spaces more convenient and efficient. Google Home, a virtual assistant developed by Google, is one such device that has gained immense popularity. However, when you move to a new place or switch to a different internet service provider, reconnect Google Home to WiFi can be a bit tricky.
No need to worry, as this comprehensive guide will walk you through the step-by-step process of connect Google Speaker to WiFi, ensuring a seamless transition and uninterrupted access to your virtual assistant.
Why You Might Need to Change WiFi on Google Home
There are several reasons why you might need to connect your Google Home to a new Wi-Fi network. Here are some common scenarios:
Move to a New Home
If you've recently relocated to a new residence, you'll need to connect your Google Home to the new Wi-Fi network. This ensures that your virtual assistant can continue to assist you with various tasks, such as playing music, setting reminders, and controlling smart home devices.
Upgrade WiFi Service
Sometimes, you may decide to switch to a new internet service provider or upgrade your existing Wi-Fi plan. In such cases, you'll need to connect your Google Home to the new Wi-Fi network to maintain its functionality.
For example, if you purchase a Wi-Fi 6 security camera and want to upgrade your home network to support it, you'll need to update your Google Home to the new Wi-Fi 6 as well. One such Wi-Fi 6 security camera is the new Reolink Argus 4 Pro.
4k 180° Wire-free Color Night Vision Camera
4K UHD 180° Blindspot-free View; Color Vision Day and Night; 30% More Battery Life; Dual-band Wi-Fi 6; Smart detection.
For those on a limited budget, the Argus 4 is also a robust option, offering seamless Internet connection.
4k 180° Blindspot-free Wi-Fi 6 Camera
4K UHD 180° Blindspot-free View; Dual-band Wi-Fi 6; Smart detection; Easy Installation Anywhere
Router Replacement
If you've replaced your Wi-Fi router or modem, your Google Home devices will need to be reconnected to the new network. This is necessary because the new router will have different network credentials (SSID and password) compared to the previous one.
Improve Network Performance
In some cases, you may need to connect your Google Home to a different Wi-Fi network to improve its performance. For example, if you're experiencing connectivity issues or slow internet speeds, switching to a more reliable network can help resolve these problems.
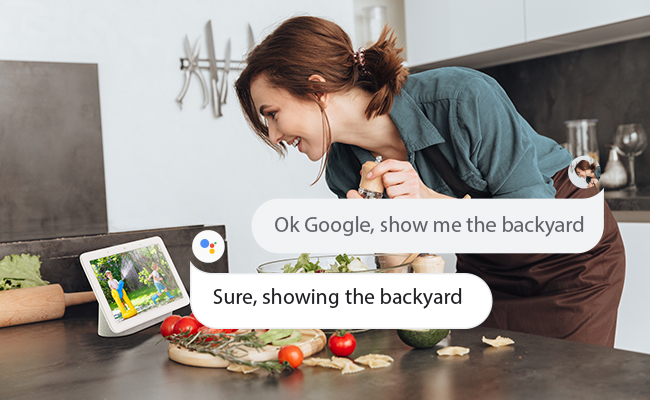
How to Connect Google Home Devices to a New WiFi Network
Google Home devices, including the Google Home, Google Home Mini, Google Nest Hub, and Google Nest Mini, can be easily connected to a new Wi-Fi network. Follow these steps to know how to connect Google Home Mini to new wifi:
- Open the Google Home app on your smartphone or tablet.
- Tap the "Settings" icon in the top right corner of the app.
- Select the Google Home device you want to connect to the new Wi-Fi network.
- Tap the "Settings" option for that device.
- Under the "Wi-Fi network" section, tap the "Forget" button next to the current Wi-Fi network.
- Once the device has forgotten the old network, tap the "Add Wi-Fi network" option.
- Enter the SSID (network name) and password for the new Wi-Fi network.
- Tap "Connect" to initiate the connection process.
Your Google Home device will now attempt to connect to the new Wi-Fi network. This process may take a few minutes, so please be patient. Once the connection is successful, your device will be ready to use with the new network.
Bonus Tips: Steps to Optimize Google Home Performance on New WiFi
To ensure optimal performance of your Google Home devices on the new Wi-Fi network, consider the following tips:
Router Placement
The placement of your Wi-Fi router can significantly impact the strength and reliability of your network connection. Position your router in a central location, away from obstructions like thick walls or large appliances, to ensure better signal coverage throughout your home.
Frequency Band Management
Most modern routers support both 2.4GHz and 5GHz frequency bands. While the 2.4GHz band offers better range, the 5GHz band typically provides faster speeds and less interference. Try connecting your Google Home devices to the 5GHz band if available, as it may offer better performance.
Number of Devices
The more devices connected to your Wi-Fi network, the more strain it can put on the available bandwidth. If you have a large number of devices connected, consider upgrading to a higher-speed internet plan or investing in a more powerful router to handle the increased traffic.
Software Updates
Keep your Google Home devices and Wi-Fi router up-to-date with the latest software updates. These updates often include performance improvements, security patches, and bug fixes that can enhance the overall experience.
Mesh Network
If you have a large home or encounter dead zones with poor Wi-Fi coverage, consider investing in a mesh Wi-Fi system. These systems use multiple access points to create a seamless, high-performance network throughout your home.
FAQs
How do I reconnect my Google Home to a new Wi-Fi?
To reconnect your Google Home to a new Wi-Fi network, follow these steps:
- Open the Google Home app on your smartphone or tablet.
- Navigate to the device settings for your Google Home.
- Tap "Forget" next to the current Wi-Fi network.
- Select "Add Wi-Fi network" and enter the credentials for the new network.
- Wait for the device to connect to the new Wi-Fi network.
How do I reset my Google Home Wi-Fi?
To reset the Wi-Fi on your Google Home, follow these steps:
- Locate the factory reset button on the back of your Google Home device.
- Press and hold the factory reset button for about 15 seconds.
- Wait for the device to reset and set up the Wi-Fi connection again through the Google Home app.
How do I connect Google Home to a new Internet provider?
When switching to a new internet service provider, you'll need to connect your Google Home to the new Wi-Fi network provided by the new provider. Follow the steps outlined in the "How to Connect Google Home Devices to a New WiFi Network" section to connect to the new network.
Conclusion
Connecting your Google Home to a new Wi-Fi network is a straightforward process that can be accomplished with just a few taps in the Google Home app. By following the steps outlined in this article, you can ensure a seamless transition and uninterrupted access to your virtual assistant, regardless of whether you're moving to a new home, upgrading your Wi-Fi service, or simply optimizing your network performance.
We hope this guide has been helpful in guiding you through the process of connecting your Google Home to a new Wi-Fi network. If you have any additional tips or experiences to share, please leave a comment below. Happy connecting!
Search
Be in the Know
Security insights & offers right into your inbox


