IP-Kamera Fernzugriff mit und ohne DynDNS: Schritt-für-Schritt-Anleitung
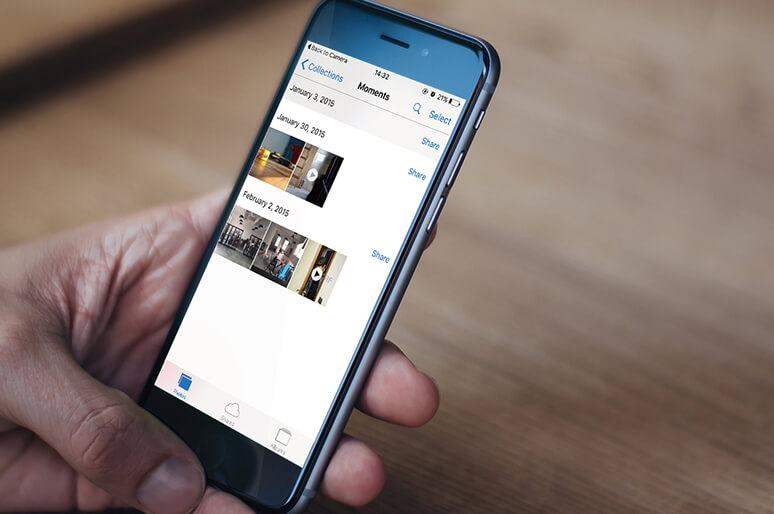
IP-Kamera Fernzugriff hilft Ihnen dabei, dass Sie Ihr Zuhause und Ihre Familie im Blick halten können, egal wo Sie sind und wann Sie möchten.
Aber manche von Ihnen verstehen sich vielleicht nicht sehr gut auf die Überwachungstechnik und wissen nicht klar, wie man auf eine Überwachungskamera fernzugreifen kann.
Oder können Sie die IP-Kamera einwandfrei im Heimnetzwerk aufrufen aber scheitert es immer, wenn Sie von anderem Netzwerk auf die IP-Kamera fernzugreifen?
Keine Sorge. In diesem Blogartikel erklären wir Ihnen, wie Sie auf Ihre IP-Kamera mit und ohne DynDNS fernzugreifen und auf welche Probleme Sie bei der Einrichtung stoßen könnten sowie was Sie dagegen tun sollten.
Ho Ho Ho! Die Weihnachtsrabatte kommen!
Momentan können Sie eine Vielzahl von Reolink Überwachungskameras und -systemen im Weihnachtsangebot kriegen - kabellos und verkabelt, drinnen und draußen.
IP-Kamera Fernzugriff ohne DynDNS
Zuerst würde ich Ihnen vorstellen, wie Sie auf die IP-Kamera ohne DynDNS fernzugreifen. Im Allgemein gibt es zwei Möglichkeiten: IP-Kamera Fernzugriff per Smartphone App/Client Software des Herstellers oder IP-Kamera Fernzugriff per Apps/Clients von Drittanbietern.
IP-Kamera Fernzugriff per App/Client des Herstellers
Die App oder den Client des Herstellers zu benutzen ist die am einfachste und komfortabelste Methode, um auf die IP-Kamera aus der Ferne zuzugreifen und die Kamera livezusehen.
Zudem machen Sie sich auch keinen Gedanken um die Kompatibilitätsprobleme oder die zusätzlichen Gebühren, wenn Sie per App/Client des Herstellers auf die IP-Kamera fernzugreifen.
Dank der P2P-Technologie brauchen Sie nur die App oder den Client des Herstellers auf dem Handy oder auf dem Computer herunterladen, sodass der IP-Kamera-Fernzugriff über Android Handy oder iPhone oder PC leicht verwirklicht wird.
Unten ist die Schritt-für-Schritt-Anleitung, mit der Sie innerhalb 2 Minuten auf Ihre IP-Kamera fernzugreifen können. Und hier nennen wir die Reolink IP-Kamera und Reolink App/Client als ein Beispiel.
Schritt 1. Laden Sie Reolink App/Client auf Ihrem Handy oder PC herunter.
Schritt 2. Öffnen Sie die App/Client-Software und geben Sie die UID der IP-Kamera (Unique ID Number) ein, um die Kamera in die App/Client-Software hinzuzufügen.
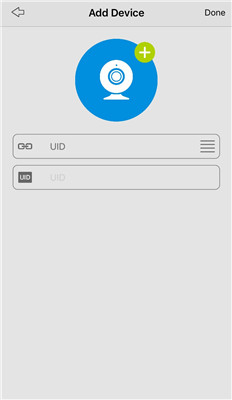
Schritt 3. Klicken Sie die IP-Kamera auf der App oder Client-Software und dann können Sie Ihre IP-Kamera über Android Handy, iPhone oder PC jederzeit und überall livesehen.
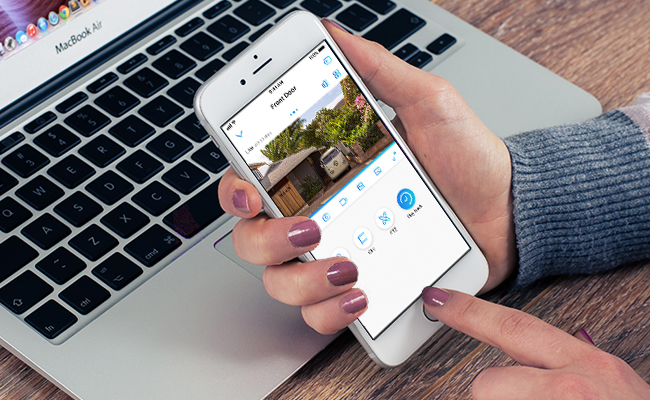
Außerdem können Sie auch den QR-Code der IP-Kamera mit Handy scannen, um die IP-Kamera in die App hinzuzufügen.
Hinweis: Egal es sich um welche IP-Kamera-Marke (Instar, Foscam oder Abus usw.) handelt, sind die Schritte des Fernzugriffs auf IP-Kamera via App/Client ähnlich. Solche Hersteller haben normalerweise die eigenen Apps/Client-Softwares für die Benutzer. Und die UID oder den QR-Code der IP-Kamera können Sie auch auf dem Kamerabody finden.
IP-Kamera Fernzugriff per Apps/Clients von Drittanbietern
Manche von Ihnen möchten vielleicht einige IP-Kameras von verschiedenen Marken parallel benutzen aber wollen nicht viele Apps auf Ihrem Handy haben. In diesem Fall können Sie dann eine App/Client-Software von Drittanbieter benutzen, um auf die Überwachungskameras von verschiedenen Marken fernzuzugreifen und sie gemeinsam verwalten.
Darunter gibt es beispielweise Synology Surveillance Station, Blue Iris, QNAP usw. Hierbei müssen Sie vor dem Kauf beachten, ob die IP-Kamera, die Sie kaufen möchten, die Apps/Clients von Drittanbietern unterschützt. Solche Infos können Sie in der Regel auf der Hersteller-Website finden.
WLAN IP-Kameras und Poe IP-Kameras von Reolink (batteriebetriebene IP-Kameras ausgenommen) unterstützen z.B. die meisten Apps/Clients von Drittanbietern. Hier ist eine Anleitung, die zeigt, wie man die IP-Kamera in Synology Surveillance Station hinzufügen kann.
Hinweis: Viele Apps/Clients von Drittanbietern sind nicht völlig kostenlos. Für mehreren IP-Kameras wie 4 IP-Kameras oder für manche erweitere Funktionen wie Zoom, Pan und Tilt brauchen Sie vielleicht zusätzliche Lizenzen kaufen. Dies sollte Ihnen auch vor dem Kauf klar sein.
IP-Kamera Fernzugriff mit DynDNS (Fritzbox Router und Reolink IP-Kamera als Beispiel)
Mithilfe der DynDNS-Einrichtung können Sie auch unterwegs aus dem Heimnetzwerk via Webbrowser auf Ihre IP-Kamera fernzugreifen, ohne eine App/Client-Software auf dem Handy oder PC zu haben. In diesem Teil nennen wir den Fritzbox Router und Reolink Kamera als Beispiel und zeigen wir Ihnen, wie Sie es schaffen.
DynDNS oder DDNS ist die Abkürzung für Dynamische Domain Name System. DynDNS ist eine gute Möglichkeit, wenn Sie per ein Remote-Gerät von außen auf das Heimgerät wie auf den Heimrouter oder auf die IP-Kamera zugreifen möchten, da Sie mit DynDNS bei jedem Fernzugriff nur einen festen Domain-Namen anstelle der ständig wechselnden IP-Adresse eingeben.
Schritt 1. DynDNS-Account anlegen
Um die IP-Kamera im Zuhause via Webbrowser aus der Ferne fernzusteuern, brauchen Sie die IP-Adresse Ihres Heimrouter eingeben. Aber die IP-Adresse des Heimnetzwerks ändert sich möglicherweise ständig, da die meisten Internetanbieter ihren Kunden dynamische IP-Adressen zuweisen.
So können Sie einen eigenen DynDNS-Account aktivieren, sodass Sie bei jedem Fernzugriff nur einen festen Domain-Namen anstelle der ständig wechselnden IP-Adresse eingeben.
Zuerst öffnen Sie No-IP-Website und klicken Sie auf „Sign Up“. Dann brauchen Sie einige Infos eingeben wie Username, Password, Email usw. Danach bekommen Sie einen kostenlosen Dynamische DNS Account.
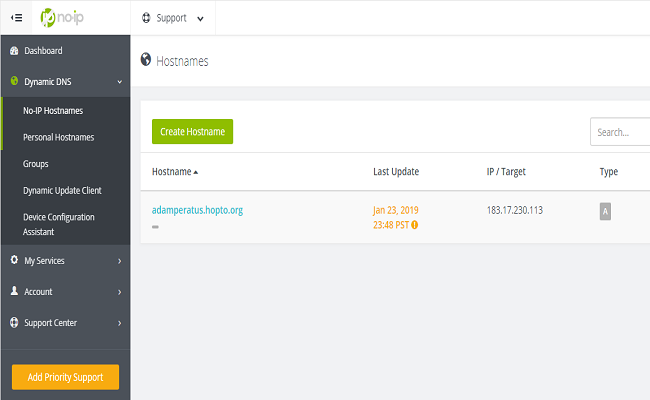
Schritt 2. Die IP-Adresse und Port-Nummer der IP-Kamera feststellen
Und dann brauchen Sie die IP-Adresse und Port-Nummer der IP-Kamera herausfinden, um die Portfreigabe im Router vorzunehmen (Schritt 4).
Die IP-Adresse können Sie in der Regel auf dem Client der IP-Kamera herausfinden. Hiermit nenne ich Reolink Client als Beispiel.
Öffnen Sie die Reolink Client-Software und melden Sie sich bei der IP-Kamera, klicken Sie auf „Geräteinstellung“ > „Network Status“ und dann finden Sie die IP-Adresse.
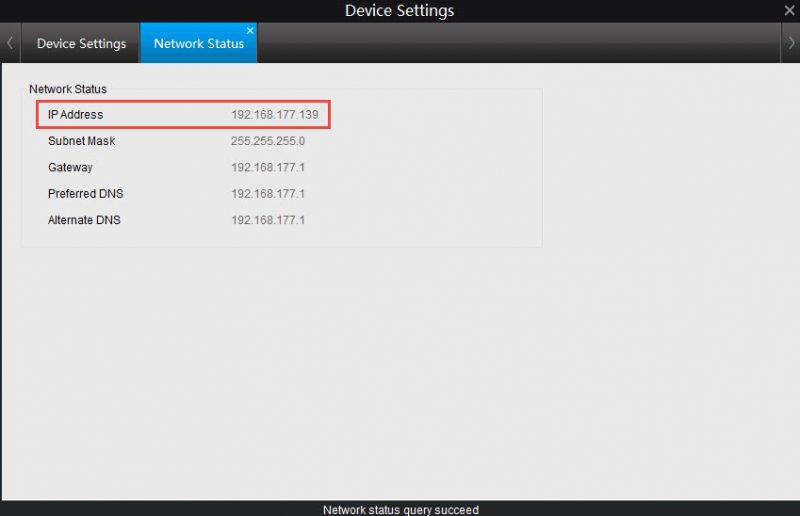
Port-Nummer der IP-Kamera finden Sie unter Menüpunkt „Geräteinstellung” > „Network Advanced” > „Port Settings“.
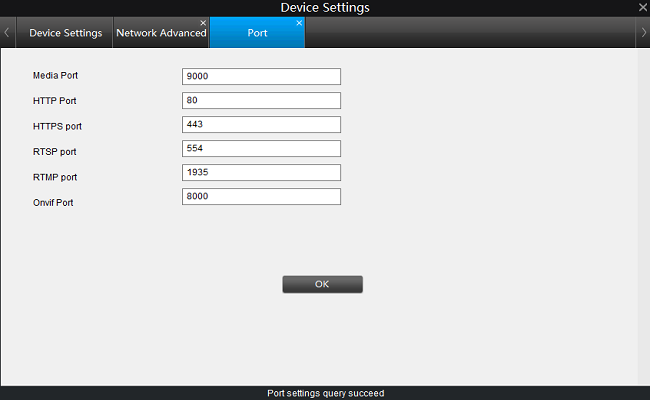
Wichtig: Wie das Bild oben zeigt, wird der HTTP-Port der IP-Kamera standardmäßig auf 80 eingestellt. Hierbei empfehlen wir Ihnen jedoch, den HTTP-Port der Kamera zu ändern. Der Bereich der Port-Nummer liegt zwischen 1-65535. Und wenn Sie mehrere Kameras einbinden wollen, muss die Port-Nummer für jede Kamera eindeutig sein. So können Sie die Kamera 1 den Port 81 zu geben, der Kamera 2 den externen Port 82 usw.
Schritt 3. Konfigurieren Sie DynDNS auf dem IP-Kamera-Client
Nun brauchen Sie den DynDNS Account auf dem IP-Kamera-Client weitergeben.
Öffnen Sie den Client und finden Sie den Menüpunkt „Geräteeinstellung“ > „Network Advanced“ > „DDNS“. Aktivieren Sie dann DDNS und wählen Sie No-IP als DDNS-Servertyp. Geben Sie danach den Domainname, den Benutzername und das Kennwort ein und klicken Sie auf OK, um die Einstellung zu speichern.
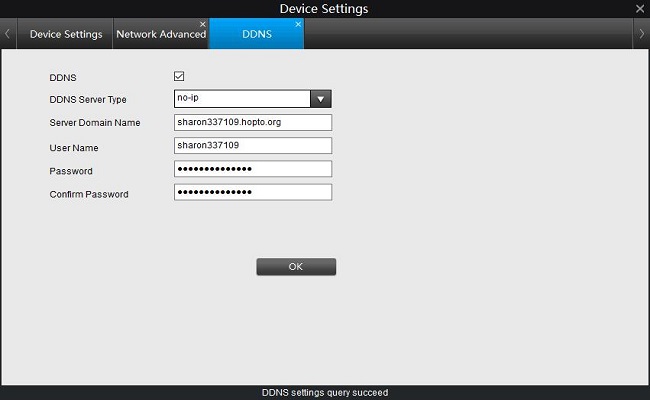
Schritt 4. DynDNS-Freigabe und Portfreigabe im Router einrichten
Nun ist es Zeit, den DynDNS Account und die Ports der IP-Kamera beim Router freizugeben, damit der Router mitgeteilt wird, über welche IP-Adresse und welche Ports die Kamera erreichbar ist.
Zuerst öffnen Sie das Router-Webinterface und gehen Sie auf den Menüpunkt für die DynDNS-Freigabe und Portfreigabe. In der Fritz!Box finden Sie normalerweise unter „Internet“ > „Freigaben“.
Dann klicken Sie auf „Dynamic DNS“ und wählen Sie dann als Dynamic DNS-Anbieter No-IP.com aus. Dann geben Sie den Domainname, Benutzername sowie das Kennwort, die Sie im Schritt 1 schon bei NO-IP angelegt haben.
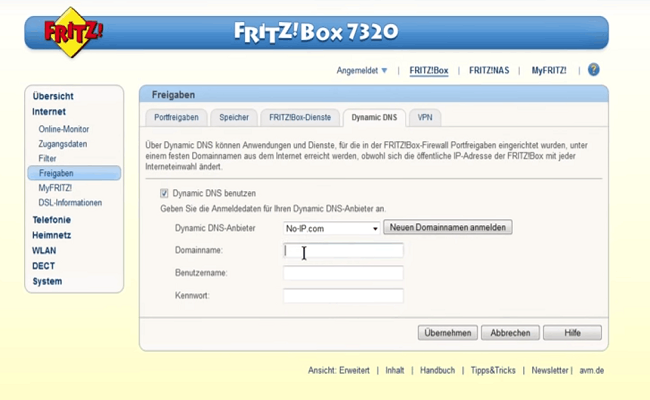
Danach klicken Sie auf „Portfreigabe“. Jetzt brauchen Sie die IP-Adresse und Port-Nummer der IP-Kamera eingeben, die Sie im Schritt 2 schon festgestellt haben.
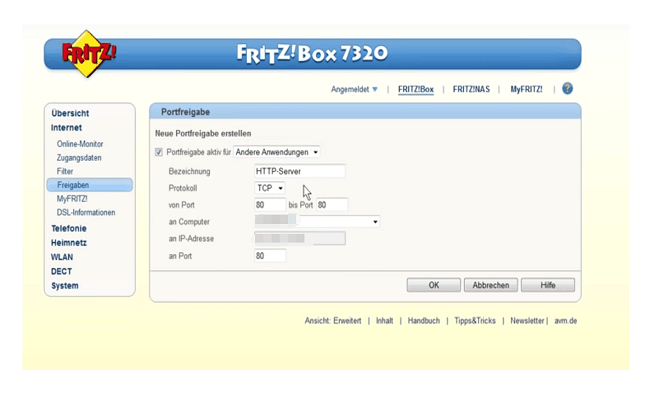
Anwendung: Wählen Sie „Andere Anwendungen“ aus.
Bezeichnung: Hier können Sie z.B. Produktname und Ersatzort eingeben.
Protokoll: Wählen Sie das „TCP“ Protokoll aus.
Von Port: Geben Sie die HTTP-Port-Nummer ein, die Sie im Schritt 2 festgestellt haben.
Bis Port: Gleichen Port wie bei „Von Port“.
An Computer: Wählen Sie „manuelle Eingabe der IP-Adresse“ aus.
An IP-Adresse: Geben Sie die IP-Adresse der IP-Kamera, die Sie im Schritt 2 vergeben haben.
An Port: Dies ist der interne (LAN) Port der Kamera und der Wert ist in der Regel 80.
Bis jetzt ist die DynDNS-Freigabe und die Portweiterleitung fertig. Wenn Sie auf mehrere IP-Kameras per Webbrowser fernzugreifen möchten, muss für jede Kamera eine Portweiterleitung eingerichtet werden.
Schritt 5. Geben Sie die URL-Adresse an
Der letzte Schritt zum IP-Kamera Fernzugriff per DynDNS ist, dass Sie das Webbrowser öffnen und die URL-Adresse eingeben, die aus Ihrer DynDNS Account und der Portnummer besteht nämlich http://Domainname: Port Nummer.
Und dann können Sie Ihre IP-Kameras kostenlos online außerhalb Ihres Heimnetzwerks anzeigen.
Fehlerbehebung bei Überwachungskamera mit Fernzugriff
Was ist, wenn Sie außerhalb Ihres Netzwerks immer noch nicht auf Ihre IP-Kamera fernzugreifen können? Oder können Sie Ihre IP-Kamera nicht aus der Ferne verbinden, obwohl Sie die oben genannten Schritte ausgeführt haben? Lesen Sie die folgenden Tipps, um solche Probleme zu beheben.
Was können Sie tun, wenn der IP-Kamera-Fernzugriff per App oder Client des Herstellers nicht funktioniert?
- Stellen Sie sicher, dass Sie den richtigen Benutzernamen und das richtige Passwort eingegeben haben.
- Stellen Sie sicher, dass Sie die UID Ihrer IP-kameras aktiviert haben.
- Prüfen Sie, ob Ihre Kameras mit dem Netzwerk erfolgreich verbunden sind.
- Stellen Sie sicher, dass das Router-Firewall den UDP-Port nicht verhindert, wenn Sie online über Smartphone oder Computer via die UID-Methode auf IP-Kameras zugreifen möchten.
- Prüfen Sie, ob Ihr Smartphone oder Computer starke und stabile Netzwerksignale haben.
- Aktualisieren Sie die Software auf die neuesten Versionen.
Was können Sie tun, wenn der IP-Kamera-Fernzugriff mit DynDNS und Portfreigabe gescheitert ist?
- Stellen Sie sicher, dass die IP-Kameras mit dem Netzwerk erfolgreich verbunden sind.
- Stellen Sie sicher, dass alle Ports bei der Portweiterleitung richtig eingestellt und erfolgreich dem Heimnetzwerk freigegeben sind.
- Öffnen Sie das Firewall im Router, um den Internetzugang der Kamera zu ermöglichen.
- Wenn Ihr Computer über eine Firewall, einen Proxy, eine Software zum Blockieren von Werbung, eine Antivirensoftware oder ähnliches verfügt, deaktivieren Sie diese vorübergehend und stellen Sie die Verbindung zum Server erneut her.
- Stellen Sie sicher, dass die IP-Kameras mit dem Webbrowser kompatibel sind, den Sie für den Fernzugriff verwenden.
Haben Sie vielleicht noch einige Frage zum IP-Kamera-Fernzugriff? Beispielweise….
„Ist es möglich, falls ich einen Ort mit keinem Internet und keiner Stromversorgung via eine IP-Kamera livesehen möchte?“
Ja, es ist absolute kein Problem. In diesem Fall können Sie eine Überwachungskamera mit SIM-Karte benutzen, die beste Lösung für die Fernüberwachung ohne WLAN und Strom ist.
100% kabellose akkubetriebene 1080p 4G LTE IP-Kamera
Kein WLAN/Stromanschluss erforderlich! Arbeitet mit SIM-Karte & überall einsetzbar; 1080p, 2-Wege-Audio, Solarbetrieb und Sternenlicht-Nachtsicht.
„können meine Familie wie meine Eltern, Frau und ich auch gleichzeitig auf die Überwachungskamera fernzugreifen?“
Natürlich. Die Produkte von Reolink ermöglichen den gleichzeitigen Zugriff von mindestens 4 bis maximal 12 Personen auf die Kamera. Zum Beispiel unterstützt die batteriebetriebene WiFi-Kamera Altas PT Ultra bis zu 12 Benutzer gleichzeitig. Nicht nur Sie, Ihre Eltern und Ihre Frau, sondern auch Ihre Kinder und Freunde können mit Ihrer Erlaubnis auf die Kamera zugreifen. Die Altas PT Ultra bietet zudem eine Zwei-Wege-Audiofunktion, sodass Sie sofort mit Ihrer Familienmitgliedern sprechen können, wenn sie sich gerade unter der Kamera befindet, während Sie darauf zugreifen.
Brancheführende 4K kontinuierlich aufzeichnende Akku-Überwachungskamera
4K UHD kontinuierliches Aufzeichnen; ColorX Nachtsicht; Schwenk & Neigung; Auto-Tracking; Alle Aufnahmen lokal gespeichert.
Tipps: Altas PT Ultra ermöglicht es 2 Benutzern, gleichzeitig ein klares Video anzusehen, und 10 Benutzern, ein flüssiges Video gleichzeitig zu streamen, sodass insgesamt 12 Benutzer gleichzeitig online sein können.
Haben Sie noch welche anderen Fragen oder Ideen zum IP-Kamera-Fernzugriff? Teilen Sie mit uns im Kommentar!
- IP Kamera im Netzwerk finden & Fernzugriff einrichten: Schritt-für-Schritt-Anleitung
- Überwachungskamera mit Handy verbinden: Wie Sie es machen & Was Sie davon erzielen
- Batteriebetriebene Fernüberwachungskamera mit und ohne Internet
- Liveübertragung (YouTube, Facebook) und Einrichten von RTSP-URLs mit IP-Kameras in 5 Schritten
Suche
Informiert bleiben
Sicherheit News & Angebote nicht verpassen



