Top 9 Tips to Fix IP Camera Not Connecting to WiFi
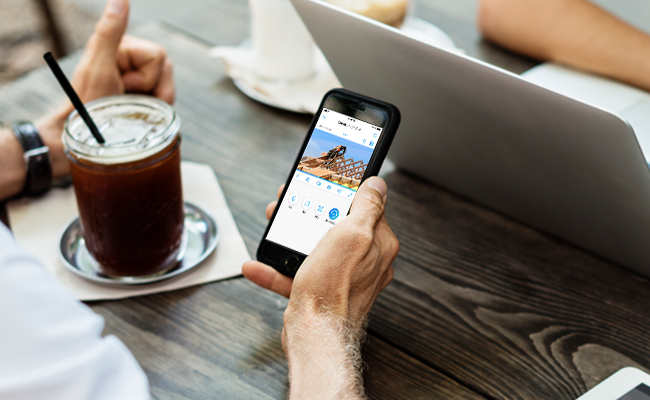
Some Reolink users may encounter an issue similar to this: "Reolink camera not connecting to WiFi". The truth is, wireless IP camera connectivity issues are a common problem, with users reporting difficulties connecting to WiFi networks or experiencing dropped connections. Whether you're using a popular brand like Arlo, Nest, Ring, Amcrest, Foscam, Tenvis, Easyn, TP-Link, Imou camera not connecting to WiFi, or even other brands of IP camera, we have 9 effective solutions to resolve the issue in minutes.
If your Reolink cameras are not connecting to WiFi, feel free to explore these 9 tips or reach out to our support team for assistance
Reolink Security Cameras on Sale - Save Big with Exclusive Deals!
Here are your special offers from Reolink! Check out Reolink's special deals on security cameras, video doorbells, security camera systems, and more! Shop now to secure your home for less!
- 1. Check the Antennas First If IP Camera Won't Connect to WiFi
- 2. Make Sure the Wireless IP Camera Is Powered on
- 3. Ensure the Password Is Correct
- 4. Check the SSID in WiFi Settings
- 5. Make Sure There Is No Signal Interference
- 6. Check If the IP Camera Has the Correct IP Address
- 7. Change the Frequency Band of Your Router
- 8. Update Firmware/Software
- 9. Contact the Support Team
- Reasons Why Camera Not Connecting to WiFi or to Your Phone
- Best WiFi IP Camera Recommendation
- FAQs
- Conclusion
1. Check the Antennas First If IP Camera Won't Connect to WiFi
Check if the antennas are fixed well or not at the first place when you find the security cameras not connected to Internet or you camera are not showing network. Normally, when you get the product package, the antennas are not connected to the camera. You need to manually install the antennas to the wireless IP camera. Make sure you've tightened the antennas to the camera.

2. Make Sure the Wireless IP Camera Is Powered on
Check if the power supply of the wireless IP camera is working properly. Power outages can also cause that surveillance cameras won't connect to router. Make sure the power adapter is plugged into a working socket. If you get a battery-powered wireless IP camera, check if the battery is still at work. Change or charge up the battery.
You can also choose 4G/5G LTE security cameras as an alternatives because these cameras can work without Internet access.
3. Ensure the Password Is Correct
If you finish all the two steps above and still have questions like "why won't my security camera connect to my wifi", you may have to check the configuration of your cameras. For many times camera Internet connection failure only due to the password. Make sure the WiFi login password is correct. Sometimes you get many passwords and you may mix them up. Check the password list and ensure the password you enter is the right one of the WiFi.
4. Check the SSID in WiFi Settings
Incorrect SSID settings may make your IP camera WiFi connection fail. Normally, you need to set the SSID when the first time you set up your newly bought wireless IP camera. Please set it the same as the SSID of your router. To work it out, you need the IP camera software on computer or on your mobile phone. Here we take Reolink IP camera WiFi setup as the example.
- Connect the wireless IP camera to the router via an Ethernet cable.
- Run the free Reolink Client software on computer.
- Add the camera to the Client software.
- Go to the WiFi settings and set up the SSID and password.
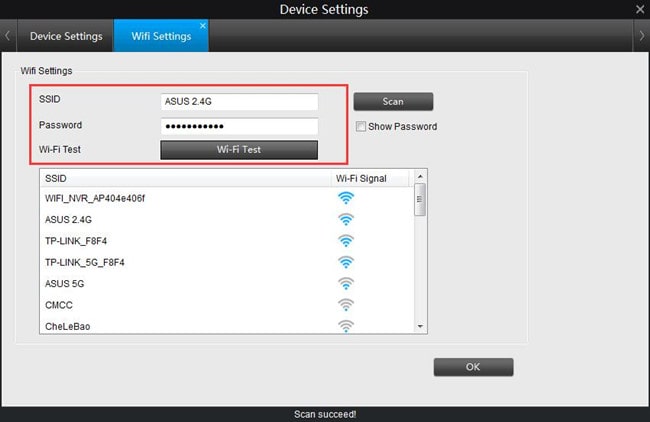
And another thing that would cause "wired IP camera keeps going offline", "P2P failed to connect", or "can't setup offline camera" is your router firewall. Some routers would block security camera connections if the firewall is on.
5. Make Sure There Is No Signal Interference
If there is a bad reach, the IP camera can't find your WiFi signal, and it cannot connect to the WiFi router. The IP camera should not be too far from the router. Check the distance between the IP camera and the router. The manufacturer or the IP camera company website could have that information.
You can also check the WiFi signal yourself. Login the security camera software and head to the WiFi Settings.
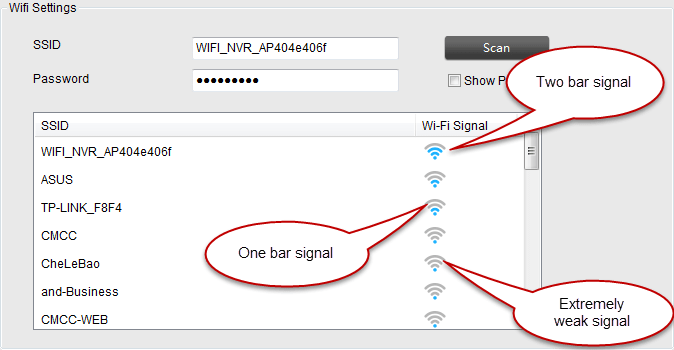
If the WiFi signal is less than one bar, it means your IP camera is too far away from the router or there might be too many barriers (such as walls) between the two. Just get the camera closer to the router. Please not that all security IP WiFi cameras need a stronger WiFi signal than laptops and cellphones.
Alternatively, you can buy a WiFi booster or extender for the router to extend the WiFi range, so that the IP camera can have a good reach to the stronger WiFi signal even it is put outdoors.
6. Check If the IP Camera Has the Correct IP Address
At some cases, when you connect via LAN cable you may get IP address (i.e., 192.168.0.99), and the wireless connection may be picking up a different IP address (i.e., 192.168.0.55). You won't see it if you set the camera for DHCP. Or you may suffer IP address conflicts. Check if the IP address of you camera has issues by using commands.
7. Change the Frequency Band of Your Router
A congested and slow wireless network could also be the reason why your IP cameras won’t connect to WiFi or keep going offline.
As the 2.4GHz frequency is widely used by a host of home appliances like phones, tablets and microwave ovens, it is more likely to suffer interference during data transmission due to overcrowding of the channels.
And that’s where the dual-band (2.4 GHz & 5 GHz) WiFi security cameras comes in (require a dual band router to work).
If you find that the 2.4 GHz band is on a heavy burden, simply switch the frequency band to 5 GHz (5.8 GHz) for higher data transmission rate and thus, reducing the chances of signal loss and interference.
8. Update Firmware/Software
Check the manufacturer or the IP camera company website to see if there is new firmware released. If yes, update to the latest firmware version for your wireless IP camera. The new firmware could fix the IP camera WiFi not working issue. Make sure you've downloaded the correct version for the camera.
And sometimes you can't find your IP camera on network or fail to connect to your phone far from home. In this case, check if the surveillance software or app is the latest version.
9. Contact the Support Team
If you've tried all the solutions but still failed, there is probably because of the hardware issues. Contact the support team of the IP camera company and explain the issue to them. Ask for a replacement. Some companies support a refund or exchange within 30 days from the purchasing date.
Note: The "Golden Rule" in IT troubleshooting is to reboot the device. You can try to reboot the IP camera to see if the WiFi not working issue is solved.
The biggest disadvantage of wireless security IP cameras is the increased risk of signal loss or connection failure. Still, you can try the solutions above to solve the wireless issues.
Reasons Why Camera Not Connecting to WiFi or to Your Phone
Check the several reasons why your security cameras working over network (IP cameras) are not working on WiFi.
- The antennas of the WiFi IP camera are not fixed well – the antennas are loose.
- Your wireless IP camera does not have power supply.
- You enter the wrong login password.
- The SSID is not the same as the one of your router.
- The WiFi reach is too bad – the IP camera is too far from the router or there are too many walls in between.
- The wireless IP camera gets a wrong IP address.
- The firmware or the software is out-of-date.
- You never configure the wireless settings of your newly bought security camera.
- Your router does not support your security camera's WiFi channel.
- The channel of your router is too crowded.
- The network cable has connecting issues (for wired security camera).
- Electrical interference from devices like a cordless phone or microwave causes the WiFi signal to drop.
Below are the ones that cause your P2P IP camera not connecting to your phone remotely, or your seeing "OFFLINE" status when you try to connect it.
- Neither the security IP camera or your phone connects to the network.
- The "UID" option on your P2P IP camera hasn't been enabled yet.
- You've turned on your router's firewall and it blocks the connections.
- The firmware or the software is out-of-date.
Best WiFi IP Camera Recommendation
If your current IP camera struggles to maintain a stable WiFi connection, it might be time to upgrade. Reolink Argus 3 Ultra, a 4K dual-band WiFi security camera designed to enhance network performance. With support for both 2.4GHz and 5GHz frequencies, the camera allows you to optimize your connection based on your needs—whether it's reducing interference and congestion on the 5GHz band or maximizing range with the 2.4GHz band.
4K 8MP Standalone Wire-Free Camera
4K 8MP; Smart Detection; 5/2.4GHz Dual-Band WiFi; Battery/Solar Powered; Color Night Vision; Alerts Without Subscription.
For those seeking an even more advanced option, the Reolink Altas PT Ultra offers an industry-leading 4K 8MP experience with a 20000mAh battery for extended use. This camera combines the benefits of dual-band WiFi with ultra-clear True 4K recording, ensuring reliable and high-quality footage. With its robust features, the Altas PT Ultra is an excellent choice for anyone needing top-tier security and connectivity.
Industry-leading 4K Continuous Recording Battery Camera
4K UHD Continuous Recording; ColorX Night Vision; Pan & Tilt; Automatic Tracking; All Recordings Stored Locally.
FAQs
How do I connect my IP camera to WiFi?
To connect your IP camera to WiFi, first, power on the camera and ensure it's in setup mode. Then, access the camera's settings via the app or web interface, select the WiFi network, and enter the network credentials. Finally, follow the on-screen instructions to complete the connection process. The setup process can differ for each camera model, so it's essential to fllow the manufacturer's instructions when connecting your IP camera to WiFi.
Why is my IP camera not connecting to WiFi?
There could be several reasons why your IP camera isn't connecting to WiFi. Common issues include incorrect WiFi router placement and WiFi settings, signal interference, outdated firmware, compatibility problems, etc.
Can I connect IP camera directly to WiFi router?
Yes, you can typically connect an IP camera directly to a WiFi router. WiFi IP cameras are designed to connect wirelessly to WiFi networks. These wireless cameras allow you to link them directly to your router for remote access and monitoring over the network.
Conclusion
Troubleshooting issues with an IP camera's WiFi connectivity can be a multifaceted process. By following manufacturer instructions, considering network settings, and exploring troubleshooting steps, resolving the problem that IP camera not connecting to WiFi becomes more manageable. Remember, a stable WiFi connection is key to ensuring your IP camera functions seamlessly for reliable surveillance. Did you ever encounter a situation like this? How did you solve it? Share your experience with us in the comment section below so that we can discuss together!
Search
Be in the Know
Security insights & offers right into your inbox



