What is an SSID? Understanding the Basics of WiFi Network Names
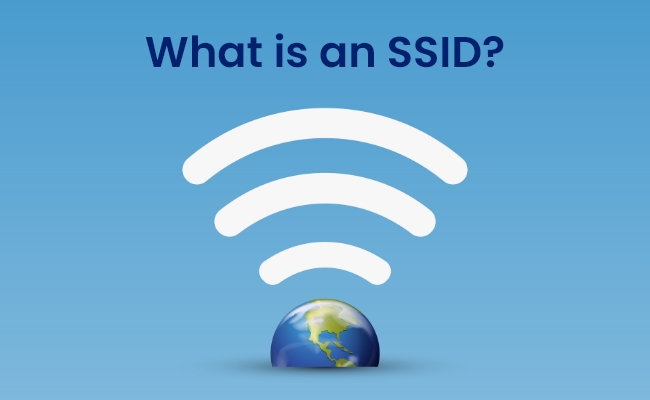
The first important part of any WiFi network is the SSID (Service Set Identifier). SSID WiFi is the name given to the wireless network, and it is unique in itself. The SSID is what you need to connect devices to WiFi so you can differentiate your net from your neighbors' network. Now in this article, we will explain in detail SSID meaning, why it is necessary for WiFi networks, etc.
What is an SSID?
The SSID stands for Service Set Identifier. It is a name or identifier given to a wireless network that uniquely distinguishes it from other WiFi networks in the area.
But what is SSID for WiFi? In simpler terms, the SSID is the name of the WiFi network that you see when scanning for available connections on a phone, laptop, or other wireless device. For example, network names like “Smith Family Network,” “ABC Company WiFi,” or “John’s Network” are SSIDs.
The main purpose of the SSID number is to differentiate one WiFi network from another so that wireless devices can identify the correct access point to connect to. So, now you know what is the SSID on a router.
Why SSID is Important for WiFi Network?
The SSID plays a crucial role in the functionality of WiFi networks. Here are some reasons why it is so important:
- It enables users to identify available networks when scanning for WiFi access. Without an SSID broadcast, wireless devices would not display the names of open networks.
- Network SSID allows differentiation between multiple accessible networks. If two WiFi networks have the same SSID name, client devices may get confused and connect to the weaker signal unknowingly. Unique SSIDs prevent such issues.
- It establishes the basics of network security and privacy. Having a hidden SSID makes the network invisible to casual intruders, providing an initial safeguard.
- Certain wireless network protocols and standards like WPS (WiFi Protected Setup) use SSID credentials to allow devices to connect easily and securely.
When connecting Reolink cameras to WiFi, make sure you know your home WiFi's name. Explore Reolink's Holiday Sales for exclusive discounts on security cameras, video doorbells, and more!
Reolink Christmas Sale – Security Cameras Up to 43% Off Now!
Reolink Christmas Sale is coming! Get up to 43% off on top products like the Altas PT Ultra+SP, Argus 4 Pro+SP, Argus PT Ultra+SP, Battery Doorbell, TrackMix WiFi, and more! Shop now to secure your home for less!
How to Find SSID of a Network
The SSID or network name is easy to locate on most devices connected to or capable of connecting to WiFi. Here are the steps to find the SSID of the network on different devices:
Firstly, make sure the device you want to check is connected to a WiFi network so that the network name shows up.
On router
The router admin interface has the SSID name displayed clearly under the basic WiFi settings section. To find it:
- Log in to your router admin console using the gateway IP address.
- Go to General or Basic WiFi settings.
- Look for the Network Name (SSID) section. The name next to it is your current SSID.
On Windows
Finding SSID is simple. Here are the steps to follow:
- Click the WiFi/Network icon in the system tray in the bottom right.
- A popup will appear, listing all available networks.
- Note the name next to the “Connected” status network. This is your SSID.
On macOS
The following are the steps to find SSID on macOS:
- Click the WiFi icon menu bar at the top.
- The network name next to “Connected” is the SSID.
On Android
Follow these steps to find SSID on Android:
- Go to Settings > Network & Internet > WiFi.
- Tap the name of the connected network.
- Note down the network name at the top of this screen.
On iPhone (iOS)
Here is how to find SSID on iPhone:
- Open Settings > Wi-Fi and wait for a few seconds.
- The name next to the blue check mark indicator is your iPhone’s currently connected SSID.
How to Secure WiFi SSIDs
Since the SSID forms an integral part of the wireless network, it is important to enhance its security. Here are some tips to make your WiFi network SSID more secure:
- Enable a firewall on the router for real-time threat protection.
- Use a VPN service to encrypt internet traffic and mask IP address.
- Set up a separate guest network with different SSIDs for untrusted devices.
- Keep the router firmware updated to protect against vulnerabilities.
- Create a very strong admin login password for WiFi settings.
- Use WPA3 encryption instead of WPA2 if your router supports it.
- Disable WPS connectivity, which uses SSID to connect devices.
How to Change Network SSID Name or Password
The default SSID name or WiFi password set by manufacturers can be insecure. Here are the steps to modify them:
On the router web interface:
- Log into your router admin console.
- Go to Wireless or WiFi settings.
- Look for the Network Name/SSID and provide a new custom name.
- Go to Security settings.
- Enter and confirm a strong new WiFi password.
- Save settings.
On Windows, macOS, iOS, Android:
- Go to WiFi settings on your device.
- Select the existing network and click Modify or Forget.
- Reselect the same network again.
- When prompted, enter the new SSID and password.
- Click Connect.
Should I Hide or Broadcast My SSID?
By default, routers broadcast the SSID openly so any device can discover and attempt to connect to the network. However, many people believe that hiding the SSID makes their network invisible and, hence, more secure.
In reality, hiding the SSID brings no security benefits today. Due to flaws in device drivers, a hidden SSID gets leaked, and advanced hacking tools can easily capture a hidden SSID. In addition, constantly having to manually enter a hidden SSID on devices is inconvenient for users.
What to Do If Your SSID Isn’t Showing Up
Sometimes, your existing WiFi SSID may stop showing up in the list of available wireless networks on your devices. There could be a few possible reasons for this:
Causes
- Outdated network drivers or wireless adapters
- Faulty router firmware
- Incorrect manual IP settings configured
- Interference from nearby devices
- SSID broadcast disabled on router
Troubleshooting Tips
If your SSID is missing, try these steps to resolve it:
- Reboot the router and reconnect the devices
- Update WiFi adapter/router firmware
- Reset the router to factory settings
- Scan networks from a closer range
- Check if the SSID broadcast is disabled on the router
- Forget the network and re-enter SSID/password
Following these should make the SSID visible again in most cases. If issues persist, your router hardware may need to be replaced.
FAQs
How do I find my SSID for my network?
The easiest way is to check on your router admin interface under Wireless Settings > Network Name/SSID. Alternatively, connect a device like a phone, laptop, or desktop to the WiFi and view the network name next to the “Connected” status.
What is an example of a SSID?
Some example SSIDs are SmithFamilyNetwork, MyHomeNetwork, OfficeWiFi123, and Toms-GuestNetwork. Basically, any custom name for your wireless network that is up to 32 characters long can serve as the SSID.
Is the SSID just the Wi-Fi name?
Yes, the terms SSID and Wi-Fi name refer to the same thing. The SSID is the technical term, while the Wi-Fi name is more commonly used by regular users. Both mean the exact same identifier for wireless networks.
Conclusion
The basic identifier of any WiFi network is SSID. This allows clients to discern between what is available network-wise and choose the correct one to connect to. In addition to the network naming, humble SSID also has a role in WiFi security, configuration, and connectivity.
We believe that this guide provides a complete overview of what SSIDs are, why they’re important, and how to locate them on various devices and troubleshoot if something doesn’t work. If you know the basics of this simple WiFi network name, you will have laid a solid foundation for healthy wireless connectivity.
Search
Be in the Know
Security insights & offers right into your inbox

