How to Find the Wi-Fi Password on Windows 10: Step-by-Step Guide

Have you forgotten your Wi-Fi password? Have you made it overly complicated and hard to remember? What to do? You can easily find your password using some techniques. This will save you time, maintain smooth connectivity, and help you handle network issues more efficiently.
But how? We have a full guide on how to find the Wi-Fi password in Windows 10. Follow these step-by-step instructions to find your Wi-Fi password using network settings, Command Prompt, Quick Settings, and more. Then, follow this approach to find and retrieve the password.
- Why Do You Need to Find Your Wi-Fi Password on Windows 10?
- How to Find Wi-Fi Password on Windows 10 Using Network Settings?
- How to Check Windows 10 Wi-Fi Password via Command Prompt?
- How Do You Show The Wi-Fi Password for Windows 10 in Quick Settings?
- How to Find WiFi Password via Third-Party Apps?
- What to Do If the Password Is Not Visible or Accessible?
- FAQs
- Conclusion
Why Do You Need to Find Your Wi-Fi Password on Windows 10?
Here are some instances when you might need to find your WiFi password on Windows 10.
Connect a new device
When you set up a new device, such as a smartphone, tablet, or laptop, you must enter your Wi-Fi password to access the internet. If you don't have it memorized or written down, obtaining it from your Windows 10 device will save you time and ensure that all of your devices remain connected without issue.
Share the password with others
Hosting guests, acquaintances, or colleagues frequently necessitates giving your Wi-Fi password so that they can access your internet connection. Instead of searching through documentation or attempting to recall it, locate it on your Windows 10 PC and offer it promptly and properly.
Troubleshoot network issues
Occasionally, network outages may need re-entering your Wi-Fi credentials during troubleshooting. Whether rejoining after a router reset or troubleshooting a connectivity issue, knowing your password lets you solve problems quickly without resetting the network or generating a new password.
Sometimes, you'll need to find your WiFi password for your security cameras. Reolink WiFi security cameras allow you to set up the password yourself. Check out the new Reolink Duo 3 WiFi for 16MP UHD resolution and a 180-degree field of view!
Groundbreaking 16MP Dual-Lens WiFi Camera
16MP UHD, Dual-Lens, Motion Track, 180° Wide Viewing Angle, Plug-In WiFi, Color Night Vision.
How to Find Wi-Fi Password on Windows 10 Using Network Settings?
If you've forgotten your Wi-Fi network password or want to share it quickly with someone else, you can use default options to find it. Here is the process of finding a Windows password using network settings. Have a look
Click the Start button, then Settings -> Network & Internet -> Properties, and finally, show next to the Wi-Fi network password.
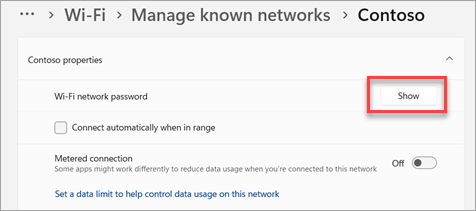
You can also examine the passwords of stored networks on the Manage Known Networks tab. You can select any network and click Show next to the Wi-Fi network password.
How to Check Windows 10 Wi-Fi Password via Command Prompt?
For tech-savvy users or those looking for an alternative method, the Command Prompt offers a straightforward way to retrieve Wi-Fi passwords. Here is how to find the Wi-Fi password for Windows 10 using the command prompt
Step 1
Type [Command Prompt] into the Windows search box, then click [Open].
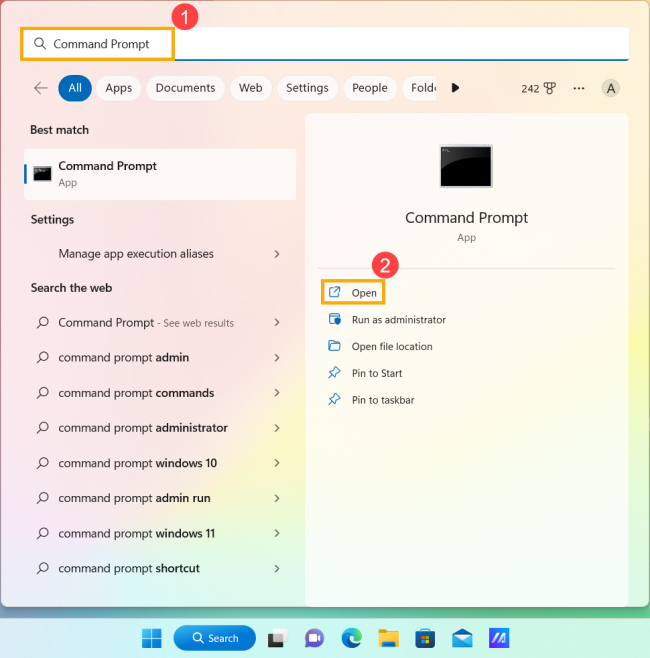
Step 2
In the Command Prompt window, enter the command [Netsh wlan show profile name="Wi-F name" key=clear].
After that, press the Enter key. You can find the Wi-Fi password in the [Key Content] field of Security settings.

Step 3
The following command will examine all Wi-Fi passwords of the computer. After typing this command, press the Enter key to display the passwords for each Wi-Fi.
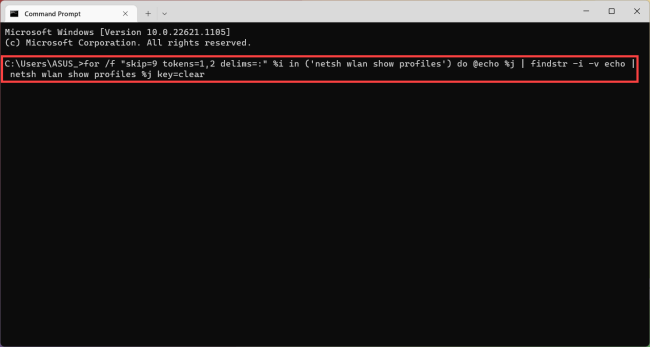
How Do You Show The Wi-Fi Password for Windows 10 in Quick Settings?
Quick Settings allows access to WiFi-related details. How? Follow these steps:
- Select the fast settings cluster in your taskbar, then look for the Wi-Fi quick action.
- To rapidly visit the Settings page, pick Manage Wi-Fi connections, then the network you're connected to, and finally the Properties icon.
- Then, next to the Wi-Fi network password, choose Show.
- On another Windows PC or device, scan the QR code to connect if it supports it, or connect to Wi-Fi as usual and enter your Wi-Fi password when requested.
How to Find WiFi Password via Third-Party Apps?
A range of third-party software is available to help you find saved passwords on the Windows operating system. These applications can find Wi-Fi passwords by fetching data from the device's saved credentials or keeping users' data directly. For example, EaseUS Key, Wi-Fi map, NirSoft WirelessKeyView, Wi-Fi Master Key, and Instab Ridge employ varied approaches to disclosing Wi-Fi passwords.
These software programs are designed primarily to retrieve saved passwords from a computer. With their WLAN capability, Windows 10/11 and previous Windows users can view and locate their saved or unsaved Wi-Fi passwords with a single click.
Using the tools, users can also contribute their Wi-Fi credentials for others to use in the app. Furthermore, these apps also share passwords between devices; once shared, other devices receive this automatically.
While these apps offer convenience, they pose significant issues. What are they? Some of these apps may collect and store sensitive data, such as browsing history and location information. This practice can violate privacy policies and compromise user confidentiality, especially if the data is shared with third parties without proper consent.
Some applications may pose security risks, including potential malware infections, unauthorized access to personal data, or even network vulnerabilities. Always verify the credibility of the app and review its permissions before using it.
What to Do If the Password Is Not Visible or Accessible?
- Use Microsoft Account Recovery: If you’re using a Microsoft account, visit the password reset page. After that, follow the instructions to reset your password via your registered email or phone.
- Check Saved Passwords in Settings: Go to Settings options, and see if a PIN or another login option is available to access your account.
- Use a Password Reset Disk: If you ever created a password reset disk, insert it. And follow the on-screen instructions to reset your password.
- Boot into Safe Mode: Access Safe Mode and use a local administrator account to reset your password. To do this, restart your computer, press F8, and select Safe Mode with Command Prompt.
- Reset Local Account Password: If you’re using a local account and forget the password, reset it. As we mentioned before you can use third-party tools or create a new account through a bootable disk.
- Contact Support: If none of the above works, contact Microsoft Support for further assistance in recovering your account.
FAQs
How do I find my Wi-Fi on Windows 10?
Navigate to Settings > Network & Internet > Wi-Fi > Manage Known Networks, select your Wi-Fi network, and check the properties. If you need to find the password, go to the control panel and find the Network and Sharing option.
How to find a Wi-Fi password on a router?
Most routers have the default password printed on a label. Alternatively, log into your router’s settings page by entering its IP address (e.g., 192.168.0.1) into a web browser.
Why can't I see the Wi-Fi option in Windows 10?
Ensure your Wi-Fi adapter is enabled. If not, we will allow it through Device Manager. Updating the driver or troubleshooting via Settings > Network Troubleshooter can also help.
Conclusion
We hope now you know how to show Wi-Fi passwords in Windows 10. Finding your Wi-Fi password on Windows 10 is straightforward when you know where to look. You can retrieve your password securely using the default settings and by installing third-party tools. Always prioritize safety when sharing or storing your passwords. If this guide was helpful, share your experience or additional tips in the comments below!
Search
Be in the Know
Security insights & offers right into your inbox

