How to Play H.264 File in VLC: Easy & Simple Guide That Works
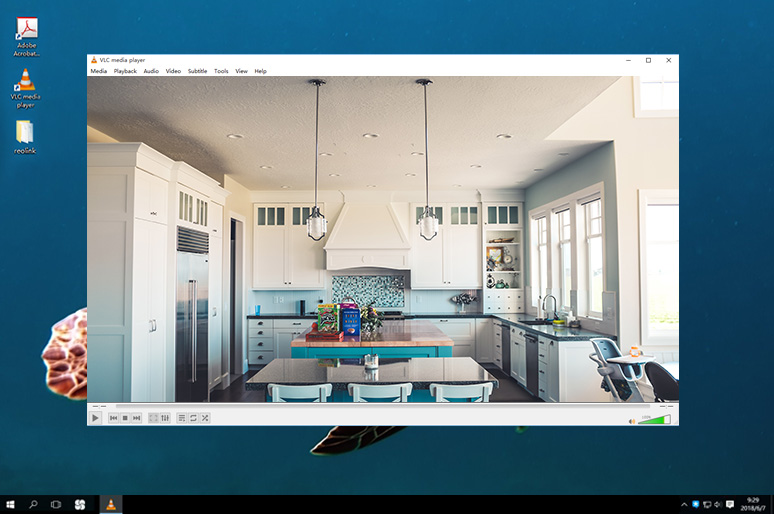
To use VLC media player to play H.264 encoded files from CCTV cameras or DVR/NVR security system, you need to update VLC to the latest version or convert H264 video to MP4. In this post, we will recommend the best VLC player settings to make it able to play H264 files. We will also mention some tips to help you if you encounter some trouble in this process.
What Is an H.264 File
Before we tap on the detailed steps about how to play H.264 files on the VLC media player, let’s first figure out what an H.264 file is.
Simply put, an H.264 file is a video file encoded with H.264 compression, which can provide high quality videos in relatively lower bitrates. Due to a high compression rate, H.264 codec is widely used in the AVCHD camcorders, HDTV, Blu-ray, and HD DVD.
In most cases, an H.264 player can decode the compressed video data within an H264 file and render it for playback on a screen or monitor.
Now that we understand H.264, it's worth mentioning the more advanced H.265 codec, also known as HEVC. H.265 provides even better compression than H.264, maintaining high-quality video while significantly reducing file sizes. This makes H.265 ideal for streaming 4K and higher-resolution videos efficiently, saving bandwidth and storage.
For a camera that fully leverages the power of advanced codecs and delivers top-notch 4K video quality, I highly recommend the Reolink Altas PT Ultra. It supports 4K continuous recording, providing clear video with WiFi 6 for fast, reliable transmission.
Industry-leading 4K Continuous Recording Battery Camera
4K UHD Continuous Recording; ColorX Night Vision; Pan & Tilt; Automatic Tracking; All Recordings Stored Locally.
How to Play H.264 Files on VLC
So if you have the CCTV camera footage that is in .h264 format, how can you use the VLC player as the H.264 video player via Windows 7/10 or Mac?
Taking Reolink security cameras with very old firmware for example, below are the step-by-step guide (with videos) for you to stream H.264 codec videos on VLC layer.
- Step 1: Download the latest VLC version here to get prepared.
- Step 2: Launch VLC media player and click “Preferences” under the “Tools” menu.
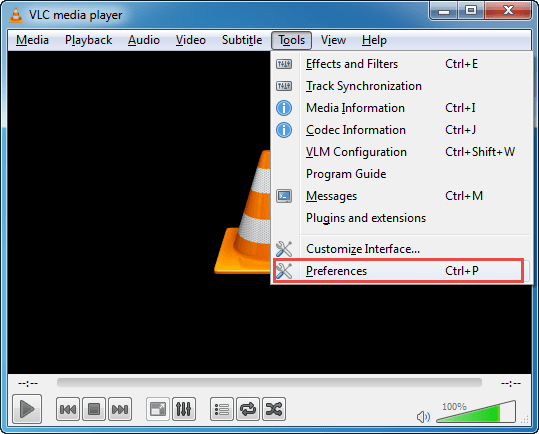
- Step 3: Hit “All” to show all settings, and select “H264 video demuxer” from “Input/Codecs” > “Demuxers” > “Demux module”, next click the “Save” button.
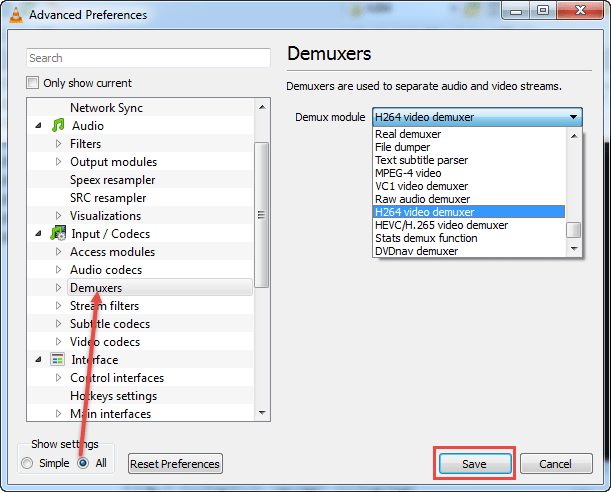
- Step 4: Now you can open and view the H.264 files in VLC media player.
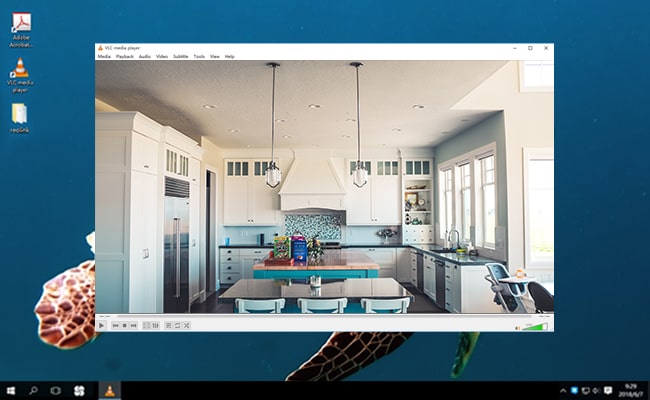
Watch the video below to learn the detailed steps about how to play files in VLC H264 format.
How to Convert H.264 to MP4 Supported by VLC
Another effective method to play H.264 videos on VLC is to convert H264 file to MP4 format first, and then play your CCTV security camera videos on the VLC media player.
Important Note: If you buy Reolink security cameras and systems with the latest firmware versions, the video files will be in .mp4 format. So you don’t need to go through the trouble to convert VLC MP4 codec.
Here are the simple steps to convert H.264 files to MP4:
- Download a free H.264 codec file converter for VLC player, such as VSDC Video Converter.
- Click “Add files” to open the H.264 files you need to convert.
- Choose “MP4” as the video format you want to convert to.
- Convert your H.264 files to MP4 and click “save”.
After you successfully convert the H.264 files to MP4 format, you will be able to play and view the videos in VLC.
If you find the above instructions helpful to play H.264 codec in VLC player, share the infographic below with your friends or family who might have the same problems.
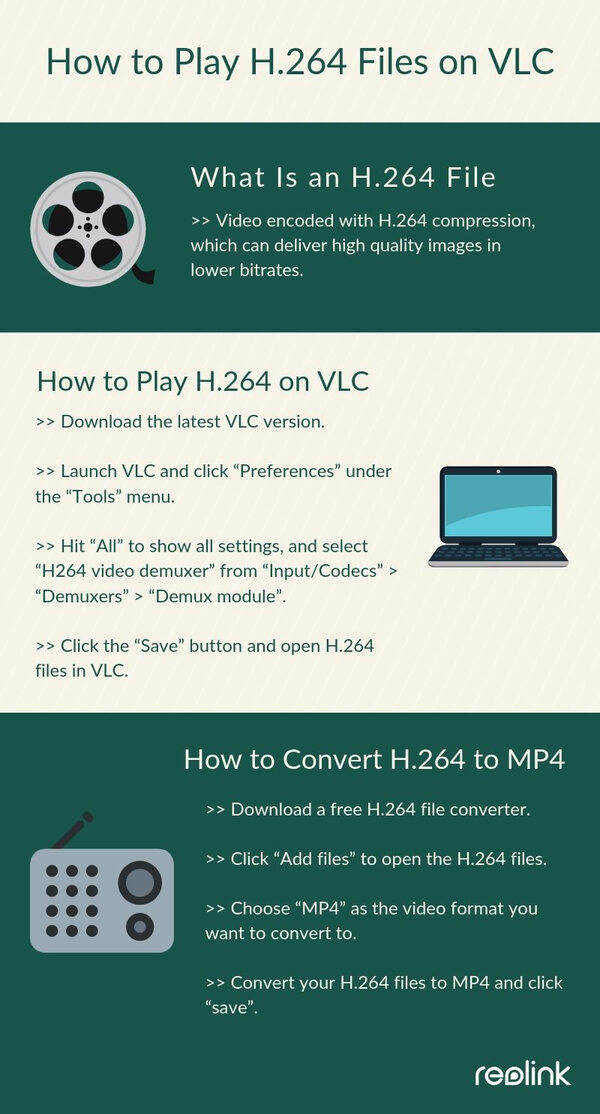
Troubleshooting Tips for VLC Not Playing H.264 Files
“I have a CCTV camera footage that is in .h264 format. The h.264 files not playing in VLC because of some issues. Kindly pls help me out to play this video.”
“When I download my security camera video files, it comes in a .264 file but I can’t seem to find the right .264 file player type. VLC could not decode the format h264 either.”
In the unfortunate case that the VLC media player doesn’t play H.264 codec videos, try out the following troubleshooting tips to fix your issues:
- Upgrade your VLC media player to the latest version and update VLC codecs.
- Force H.264 demuxer in VLC preferences: Tools > Preferences > Show settings = All > Input/Codecs \ Demuxers: Demux module [H264 video demuxer].
- Convert H.264 files to VLC supported codec, like the MP4 format mentioned above. If the VLC won’t play after the conversion, download the H.264 plugin as well.
- Rename the file extension to .mpg and try playing it in VLC to see if it works.
FAQs
What video player plays H264 format?
Many video players support the playback of H.264 format, including popular options like VLC Media Player, Windows Media Player (with appropriate codecs installed), and QuickTime Player.
How do I open a H264 file in Windows Media Player?
By default, Windows Media Player doesn't support the playback of H.264 files. However, you can install third-party codec packs like K-Lite Codec Pack or use alternative media players like VLC Media Player that natively support H.264 encoding.
Does VLC support codecs?
The answer is yes. VLC (VideoLAN Client) supports different codecs, including H.264, MPEG-4, MP3, AAC, and many others. This video player is capable of playing virtually any multimedia file format.
Conclusion
Playing H.264 files on VLC player greatly faciliate the way users view multimedia resources. We truly hope this article can guide you to watch your H.264 video.
If you have any more questions about how to play or open H.264 format videos in VLC or your VLC won’t play H.264 files, please feel free to leave your comment below and we’d love to help.
Search
Be in the Know
Security insights & offers right into your inbox

