Liveübertragung (YouTube, Facebook) und Einrichten von RTSP-URLs mit IP-Kameras in 5 Schritten

Sie können mit der IP-Kamera auf YouTube live gehen, indem Sie den Videostream mit der RTSP-URL der IP-Kamera übertragen. Mithilfe von Software wie OBS oder Streamlabs können Sie den Live-Feed Ihrer Überwachungskamera aus der Ferne ansehen oder den YouTube-Livestream mit dem Rest der Welt teilen, oder wenn Sie eine Website haben, können Sie den Live-Stream sogar auf Ihrer Webseite live schalten.
Die wichtigsten Info-Punkte in diesem Tutorial sind wie folgt:
Ein ausführlicher Guide zum Thema: Wie macht man einen Livestream mit IP-Kameras auf YouTube?
So streamen Sie IP-Kameras auf YouTube: Eine Schritt-für-Schritt-Anleitung:
Schneller Zugriff
Schritt 1. Stellen Sie sicher, dass Ihre IP-Kameras eine stabile Internetverbindung haben.
Schritt 2. Rufen Sie die RTSP/RTMP-URL Ihrer IP-Kameras auf
Schritt 3. Überprüfen Sie Ihre YouTube-Konten und erhalten das Stream-Passwort
Schritt 4. Encoders installieren und einrichten, um IP-Kameras auf YouTube zu streamen
Schritt 5: Live-Streaming-Einstellungen in den Encodern konfigurieren
Das folgende Video-Tutorial zeigt die Einrichtung einer IP-Kamera für das YouTube Live-Streaming. Die erforderlichen Schritte können Sie in diesem Video erfahren.
Schritt 1. Stellen Sie sicher, dass Ihre IP-Kameras mit einer stabilen Internetverbindung verbunden sind
Was Sie brauchen, um Überwachungskameras auf YouTube zu streamen:
-
Eine IP Überwachungskamera oder ein Sicherheitskamerasystem mit NVR, das RTSP-Stream unterstützt
-
Ein verifiziertes YouTube-Konto
-
Breitband-Internet mit schneller Upload-Geschwindigkeit
-
Ein PC (Windows, Mac oder Linux)
-
Ein Encoder
Um den Livestream einer IP-Überwachungskamera auf YouTube zu starten, müssen Sie zunächst überprüfen, ob Ihre IP-Kameras eine stabile Internetverbindung haben genau so wie ist in diesem Guide IP-Kamera Fernzugriff: Schritt für Schritt Anleitung beschrieben ist.
Beachten Sie, dass eine stabile Internet-Verbindung notwendig ist um auf ihre CCTV-Kameras über Smartphones oder PCs für Live-Videos problemlos zugreifen zukönnen.
Sollten Netzwerkfehler auftreten, lesen Sie den Artikel Was tun, wenn die WLAN-Verbindung Ihrer Kamera fehlgeschlagen ist, um die Netzwerkprobleme zuerkennen und eine Lösung zufinden.
Bevor Sie die Kamera mit der Software eines Drittanbieters verbinden, sollten Sie vor allem die Porteinstellungen ihres Geräts über den Reolink-Client, den Webbrowser oder den NVR überprüfen bzw. ändern.
Schritt 2. Erstellen Sie die RTSP/RTMP-URL ihrer IP-Kameras
Zum Livestreamen einer IP-Kamera auf YouTube ist eine RTSP- oder RTMP-URL erforderlich.
Um eine korrekte URL zu erstellen, wenden Sie sich am besten an den Hersteller ihrer Überwachungskamera, um zu erfahren, welche Modi Ihre Sicherheitslösungen unterstützen. Zudem benötigen Sie die genaue URL. Beachten Sie:
Hinweis: Wie lautet die RTSP-URL meiner IP-Kamera für YouTube? Das Standard-URL-Format für RTSP auf YouTube ist: rtsp://(user name):(password)@(ip address):554/h264Preview_01_main z.B. Mein Benutzername ist admin, mein Passwort ist 123456 und die IP-Adresse lautet 192.168.0.18 verfügbar über den Reolink-Client oder unsere App. Ändern Sie bitte keine andere Daten abgesehen von Benutzername, Passwort und IP-Adresse. Dies bedeutet, dass die entsprechende RTSP-Adresse wie folgt sein sollte: rtsp://admin:123456@192.168.0.18:554/h264Preview_01_main
Dies ist jedoch nicht immer der Fall, aber definitiv zutreffend für Kameras der Marke Reolink. Sollte die IP-Kamera, welche Sie gekauft haben von einem anderen Hersteller sein, können Sie zunächst schauen ob diese Anwendungsschritte auch funktionieren. Wenn es nicht funktionieren sollte, so können Sie sich in der Gebrauchsanweisung ihrer Kamera belesen oder den Kundendienst des entsprechenden Herstellers kontaktieren.
Zum Beisppiel, Reolink IP- Kameras unterstützen RTSP-Streams und die URL wie folgt:
Haupt-Stream: rtsp://(user name):(password)@(ip address):554/h264Preview_01_main
Sub-Stream: rtsp://(user name):(password)@(ip address):554/h264Preview_01_sub
Aktualisiert, Juli 2021: Wenn Sie 4K Kameras mit H.265 codec, wie RLC-810A verwenden, dann sind die RTSP URLs:
Haupt-Stream: rtsp://(user name):(password)@(ip address):554/h265Preview_01_main
Sub-Stream: rtsp://(user name):(password)@(ip address):554/h264Preview_01_sub
Daher überprüfen Sie am besten zuerst die IP-Adresse Ihrer Sicherheitskamera in Reolink App & Client, welche in unserem Beispiel 192.168.1.20 ist.
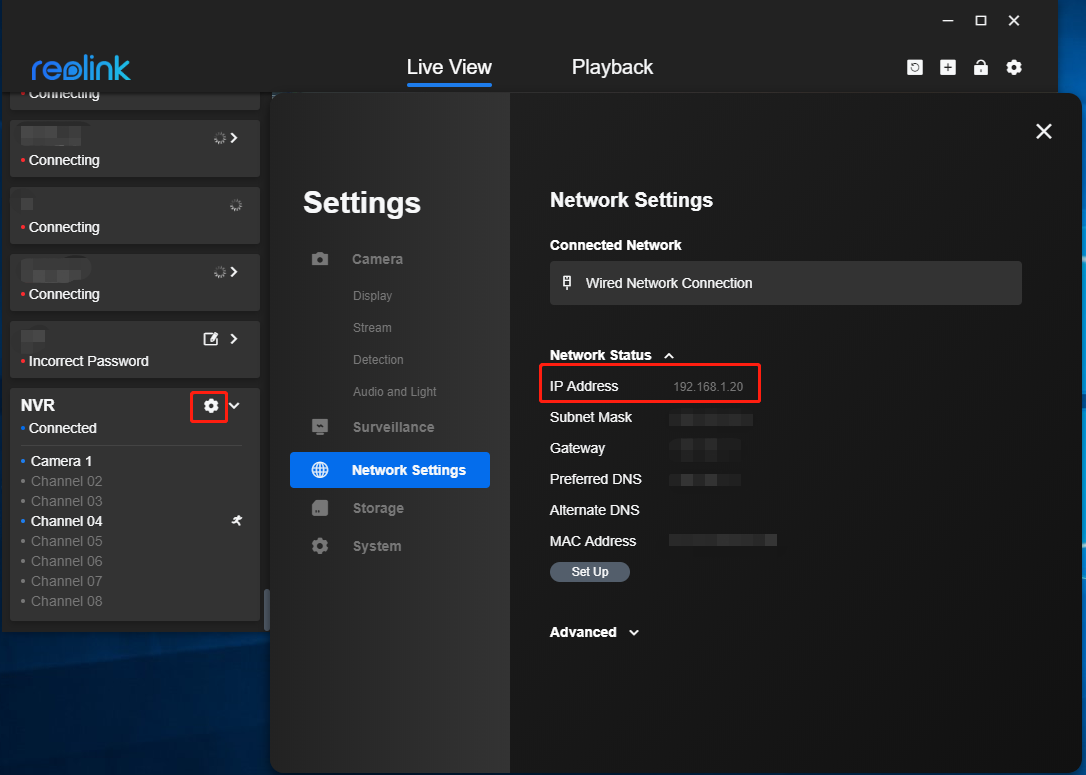
Zusammen mit dem Benutzernamen "admin" und dem Passwort “654321”, dann wird die RTSP-URL wie folgt lauten:
Haupt-Stream: rtsp://admin:654321@192.168.1.20:554/h264Preview_01_main
Sub-Stream: rtsp://admin:654321@192.168.1.20:554/h264Preview_01_sub
Beachten Sie bitte auch, dass dies ebenso für Sicherheitskamera-Systeme mit NVR gilt. Durch das ändern der Parameter am Ende der URL sind Sie in der Lage einen Livestream zu starten für jede beliebige IP-Kamera, welche an Ihr NVR-System angeschlossen ist.
Hier ein Beispiel: Angenommen Sie möchten die Sicherheitskamera von Kanal 3 Ihres NVR-Systems auf YouTube streamen, dann ist die RTSP-URL wie folgt:
Haupt-Stream: rtsp://(user name):(password)@(ip address):554/h264Preview_03_main
Sub-Stream: rtsp://(user name):(password)@(ip address):554/h264Preview_03_sub
Emfehlung des Authors: Um das Erstellen der Livestream-Einstellungen einfacher zumachen ist es am besten die URL des Streams in ein Notepad oder einen anderen sicheren Ort zu kopieren nach der Erstellung.
Schritt 3. Verfizieren Sie Ihr YouTube-Konto & erhalten das Stream-Passwort
Bevor Sie einen Livestream für eine IP-Kamera auf YouTube durchführen können benötigen Sie ein verifiziertes YouTube-Konto.
Wenn Sie derzeit kein YouTUbe-Konto haben, so gehen Sie bitte auf die Homepage von YouTube und klicken auf Registrieren um ein YouTube-Konto zuerstellen.
Vorausgesetzt, dass Sie bereits ein unverifiziertes YouTube-Konto haben, verifizieren Sie zuerst Ihr Konto.
In der Regel dauert as maximal 24 Stunden bis die Video-Platform YouTube ihr Kundenkonto für das Livestreamen freigeschaltet hat.
Sobald die Aktivierung abgeschlossen ist können Sie das Stream-Passwort erhalten und die Streaming-Einstellungen mit den folgenden Schritten konfigurieren:
#1. Klicken Sie den Create-Button im rechten oberen Bereich des Menus –> Go Live. Wählen Sie entweder das Starten eines sofortigen Streams aus oder den Start zum einem späteren Beginn mit eingebauter Kamera oder Streaming-Software. Im Falle von Reolink-Kameras wählen Sie bitte Streaming-Software aus.
#2. Klicken Sie auf EDIT, um den Titel und die Beschreibung einzugeben, sowie um die Privateinstellungen (privat, nicht gelistet oder öffentlich) zu ändern.
#3. Scrollen Sie herunter, um das Stream-Passwort im Abschnitt der Encoder-Einstellung zu finden. Und das Stream-Passwort ist versteckt in den meisten Fällen. Klicken Sie auf den Eye-Button, um den Zugangsschlüssel zu sehen.
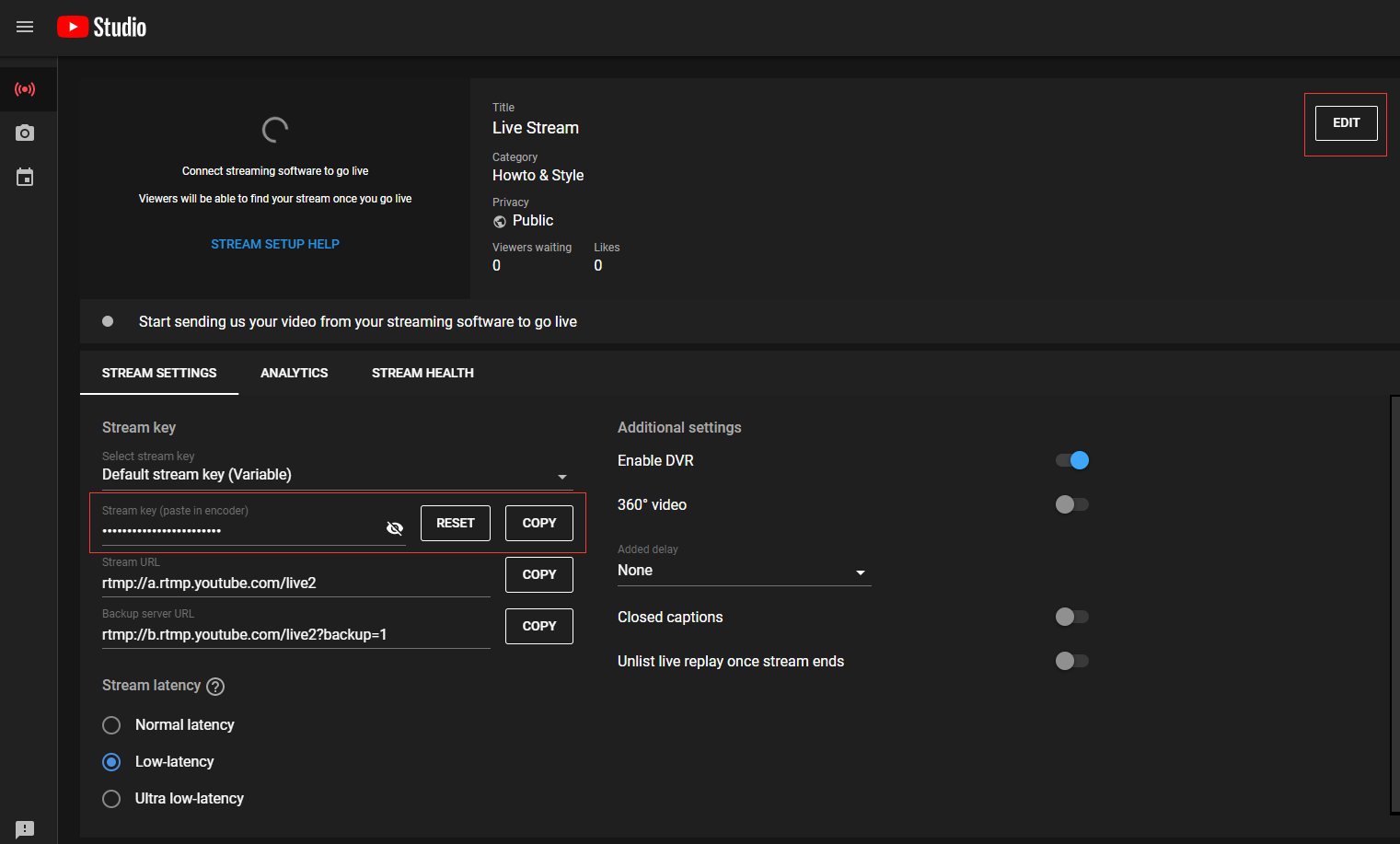
#4. Kopieren Sie den Zugangsschlüssel auf ein Notepad oder an einen anderen sicheren Ort.
Emfehlung des Authors: Teilen Sie die Zugangsdaten nicht mit Fremden. Ansonsten werden Dritte möglicherweise die Zugangsdaten missbrauchen, um über ihr Konto einen Livestream in Ihrem YouTube-Kanal zu schalten.
Schritt 4. Installierung und Einstellung von Encoders um IP-Kameras auf YouTube zu streamen
Wichtig: Einige Sicherheitskameras, welche RTMP-Push unterstützen, ermöglichen es Ihnen, IP-Kameras direkt auf YouTube zu streamen ohne die Verwendung von Encodern. Daher ist es emfehlenswert, den Hersteller ihrer Überwachungskamera zu kontaktieren um in Erfahrung zubringen, ob ein Encoder für das Livestreamen auf YouTube notwendig ist.
YouTube hat eine Liste von vielen verlässlichen Encodern und wir entscheiden uns für Open Broadcaster Software | OBS, eine kostenfreie open-source Software als heutiges Beispiel.
#1. Laden Sie OBS auf ihren PC oder Laptop herunter.
#2. Öffnen Sie das Programm und klicken Sie auf + –>Media Source im Bereich Source, um eine Video-Quelle hinzuzufügen.
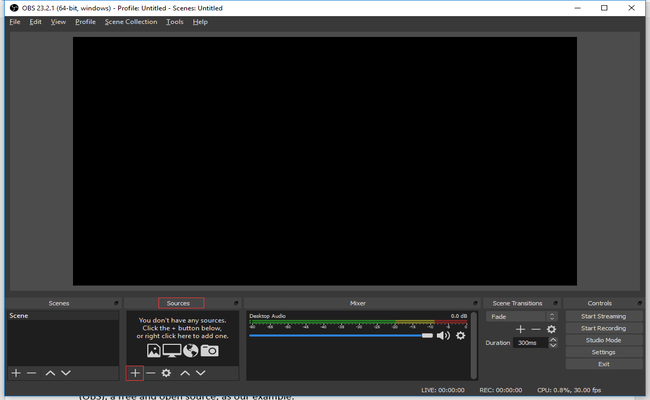
#3. Erstellen Sie eine neue Quelle und geben Sie ein Namen ein wie “IP-Kamera Live -Stream”. Stellen Sie sicher, dass Sie Make source visible untenstehend überprüfen.
#4. Schalten Sie alle Auswahloptionen aus und geben Sie die RTSP-URL in das Eingabefeld ein.
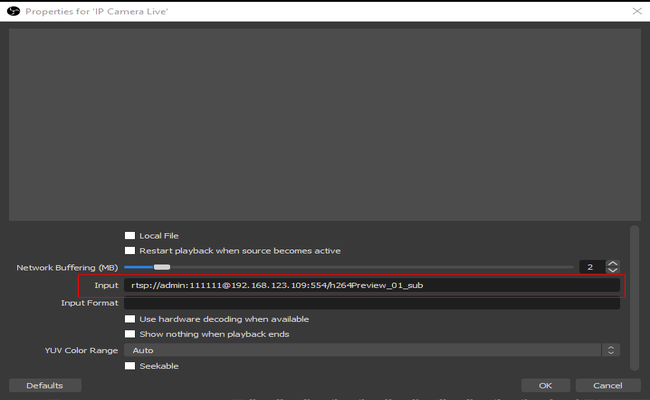
#5. Anschließend wird Ihr IP-Kamera-Livefeed auf dem OBS Fenster angezeigt. Ein rechter Mausklick auf den Livefeed. Nun klicken Sie auf Transform –> Stretch to screen, um die Videogröße anzupassen.
Schritt 5. Livestream-Einstellungen in den Encodern konfigurieren
Nach dem Einstellen der Encoder sind Sie fast bereit um eine Sicherheitskamera erfolgreich live auf YouTube zu streamen.
#1. Klicken Sie auf Stream in den Einstellungen (auf der rechten Menuleiste) und wählen Sie YouTube/YouTube Gaming unter dem Bereich Service aus.
#2. Gebe Sie den Stream-Zugangsschlüssel in diesem Feld ein, welchen Sie von YouTube erhalten haben und klicken Sie auf OK.
#3. Klicken Sie auf Starting Streaming in OBS und gehen auf ihr YouTube-Konto um zu prüfen, ob Sie jetzt live sind.
#4. Wenn Sie den Livestream der IP-Kamera auf YouTube beenden möchten, so beenden Sie hierfür den Stream in OBS.
Und das ist auch schon alles!
Bevor Sie den Livestream mit über eine IP-Kamera auf YouTube beginnen überprüfen Sie besser, ob alle Einstellungen funktionieren.
Denken Sie darüber nach, wie Sie die Qualität ihres YouTube-Livestreams verbessern können? Im nächsten Abschnitt zeigen wir Ihnen eine Vielzahl von Tips & Lösungsvorschlägen.
Wie kann man mit einer IP-Kamera auf Facebook live gehen
Die Schritten um eine Sicherheitskamera auf Facebook live zuschalten sind ähnlich zu den Schritten der Liveschaltung auf YouTube. Zunächst brauchen Sie die RTSP-Adresse der Sicherheitskamera, um dann das Live Video auf Facebook Live zustreamen mit Hilfe der OBS-Software.
Folgen Sie Einfach den untenstehenden Schritten:
1. Die RTSP Livestream-Adresse der Sicherheitskamera aufrufen.
Für Reolink-Kameras lautet die URL:
rtsp://(user name):(password)@(ip address):554/h264Preview_01_main
Sie können die IP-Adresse in Reolink-Client oder Handy-App finden. Ersetzen Sie (Benutzername) und (Passwort) mit dem vorherigen Benutzernamen und Passwort.
Für andere Kamerahersteller können Sie diese Informationen in der Gebrauchsanweisung erhalten oder über den jeweiligen Kundendienst
2. Die OBS-Software installieren und starten.
Sie können das Software-Installationspaket auf der offiziellen Webseite von OBS herunterladen.
3. Eine Medien-Quelle in OBS hinzufügen.
"+ Add" auswählen unter Quellen>>"Media Source" aus dem Menu. "Create New" auswählen und den Namen eingeben >> "OK" auswählen >> "Local File" Check-Box deaktivieren>> Im "Input" Feld den RTSP-Feed eingeben.
4. Real-Time Videostream der Kamera in OBS-Software anzeigen.
Wenn Sie die obengenannten Schritte richtig ausgeführt haben, sollten Sie in der Lage sein den Vorschaubildschirm jetzt zusehen.
5. In der OBS-Software Facebook Live auswählen.
"Stream" von der Liste auf der linken Seite auswählen >> "Service" in der Menu-Auswahl anklicken.
6. Über den Browser in Facebook einloggen und die Verbindung einstellen.
"Live Video" Post-Option auswählen>> Ganz oben "Connect" auswählen>> "Settings" rechts oben auswählen >> "Live Video" auswählen, um die Live-Video Einstellungen zu öffnen >> die Box "Publish this as a continuous live video" aktivieren.
Und nun haben Sie einen Stream-Zugangsschlüssel von Facebook. Kopieren Sie den Text aus dem "Stream Key" Feld.
7. Den Stream-Zugangsschlüssel im OBS Fenster für Einstellungen eingeben
Gehen Sie auf das Fenster für OBS-Einstellungen >> Fügen des Stream-Zugangsschlüssels in das Feld "Stream Key" ein >> Wählen Sie "Apply" aus.
8. Gehen Sie in Ihrem Browser auf Facebook. Anschließend fügen Sie bitte einen Titel und eine Beschreibung hinzu. Dann klicken Sie auf “Go live”.
Jetzt kann das Kamera-Video in Echtzeit auf Facebook-Live angezeigt werden.
Wie kann man mehrere IP-Kameras mit einem einzigen PC streamen
Viele Nutzer haben mehr als eine Kamera, zum Beispiel 3 oder 4. Daher möchten Sie all diese Kameras streamen. Dies ist möglich, indem man mehere Medien-Quellen in OBS hinzufügt. Dann setzen Sie einen Stream mit OBS auf, damit mehrere Kameras live angezeigt werden können mit nur einem PC.
1. Die RTSP URL-Liste von all Ihren Kameras notieren.
Die Standard RTSP-Adresse für Reolink-Kameras ist: rtsp://(user name):(password)@(ip address):554/h264Preview_01_main
Zum Beispiel, meiner Benutzername ist admin, mein Passwort ist 123456, und die IP-Adresse ist 192.168.0.18 auffindbar über den Reolink-Client oder die App.
Das bedeutet, dass die entsprechende RTSP-Adresse wie folgt lautet: rtsp://admin:123456@192.168.0.18:554/h264Preview_01_main
Ihre Liste sollte wie folgt aussehen:
-
Kamera 1: rtsp://admin:123456@192.168.0.18:554/h264Preview_01_main
-
Kamera 2: rtsp://admin2:123456@192.168.0.20:554/h264Preview_01_main
-
Kamera 3: rtsp://admin3:123456@192.168.0.55:554/h264Preview_01_main
-
Kamera 4: rtsp://admin4:123456@192.168.0.80:554/h264Preview_01_main
2. Die RTSP-Adressen Ihrer Kameras nacheinander in OBS hinzufügen
In der Quelle>>“plus” klicken>>“media source” klicken>>“new” klicken>>"local file" deakativieren>>Im Feld "input" die RTSP-Adresse von Kamera 1 angeben
Hinzufügen weiterer Kameras als Medienquelle mit den gleichen Schritten.
3. Den Bildschirm zu richtigen Größe und Position vergrößern und verschieben
Die später hinzugefügten Kamerabilder werden die früher hinzugefügten Kamerabilder verdecken. Daher müssen Sie das Bild verschieben und die Größe verändern.
Klicken Sie auf den Bildschirm in OBS, welchen Sie anpassen müssen, ein rotes Kästchen mit Auswahlpunkten wird erscheinen. Verschieben Sie die Auswahlpunkte, um den Bildschirm zu vergrößern, doch dies ist nur Vergrößerung. Das Zuschneiden des Bildschirms ist hier nicht möglich.
Zum Zuschneiden, drücken Sie einfach auf die Alt-Taste (Option-Taste für Mac) und halten die Taste gedrückt. Dann verschieben Sie den Kontrollpunkt auf die Seite, welche zugeschnitten werden muss. Jetzt wird die Box-Linie auf der Seite, die zugeschnitten werden muss grün. Dies bedeutet, dass der Bildschirm nun zugeschnitten wurde.
Sie können diese Einstellungen vornehmen bis alle auf dem Bildschirm angezeigten Kameras zu Ihrer Zufriedenheit eingestellt sind.
4. Plattform für den Stream auswählen
Unter der Auswahl "stream" können Sie die Livestream-Plattform auswählen wie z.B. Twitch, YouTube Live, Facebook Live, usw., und den Account verbinden.
5. Livestream starten
Jetzt sind alle Einstellungen abgeschlossen und Sie müssen auf "start streaming" klicken und es kann losgehen.
Jetzt können Sie alle hinzugefügten IP-Sicherheitskameras auf dem Live-Bildschirm sehen.
Streaming von IP-Kameras auf YouTube: 4 wichtige Tips für ein besseres Livestream-Erlebnis
Der hier bereitgestellte Guide für das Livestreaming von IP-Kameras auf YouTube erklärt die Grundenlagen. Dennoch gibt es vielzählige weitere Punkte, welche es zu beachten gibt für einen erfolgreichen Livestream.
Eine niedrige Bildqualität oder eine langsame Internetverbindung sind häufig auftretende Problem bei Livestreams auf YouTube.
Damit Sie Ihren Zuschauern einen hervorrangenden Livestream bieten können beachten Sie bitte die folgenden 4 hilfreichen Tips.
Tipp 1. Entscheiden Sie sich für Sicherheitskameras mit besonders guter Bildqualität & hochwertiger Nachtsicht
Was tun, wenn Sie feststellen, dass der YouTube Livestream eine schlechte Bildqualität hat?
Auf die Einstellungen klicken und die höchste Videoauflösung auswählen, richtig?
Und hier ist, was Nutzer auch noch machen werden.
Für gestochen scharfe Bilder mit sehr guter Bildauflösung auf ihrem Kanal ist es am besten eine Überwachungskamera mit hoher Auflösung auszuwählen, die Bilder mit einer Auflösung von 1080p, 4MP oder sogar 5MP bei Tag und Nacht festhält.
Abgesehen von der Videoauflösung schauen Sie sich am besten auch die unten aufgelisteten Eckdaten an in den Produktseiten der Sicherheitskameras.
#1. Sichtweite: Destso weiter der Sichtwinkel ist, umso größer ist der Abdeckungsbereich Ihrer Überwachungskamera.
Wenn Sie gerne einen Livestream auf YouTube schalten möchten aus jedem Bereich des Raumes, Gartens oder der Baustelle, entscheiden Sie sich für eine PTZ Dome Überwachungskamera wie RLC-823A - 4K PoE PTZ Kamera mit Auto Tracking, die in der Lage diesen gesamten Sichtbereich vollständig überwachen kann.
Smarte PTZ PoE Kamera mit Spotlights
4K 8MP Ultra HD, Personen-/Fahrzeugerkennung, 5X Optischer Zoom, Auto Tracking, 360° Pan & 90° Tilt, Zwei-Wege-Audio, Max. 60m IR-Nachtsicht, Live-Ansicht.
Schauen Sie sich dieses Video einer 4K Sicherheitskamera an.
#2. IR-Reichweite: Dieser Parameter informiert über die Sichweite Ihrer Sicherheitskameras in schwierigen Lichtverhältnissen. Um die Qualität ihres YouTube-Livestreams bei Nacht sicherzustellen, ist es am besten, eine Sicherheitskamera mit einer weiten Nachtsicht von bis zu 30m oder weiter auszuwählen.
#3. IR-Sperrfilter: Ihre CCTV-Kamera wird nicht in der Lage sein, Bilder und Videos in hochauflösenden Farben bei Tag und Nacht ohne einen IR-Cut-Filter zu erfassen. Wenn Sie also Livestreams mit Überwachungskameras auf YouTube bei Nacht planen, ist es am besten eine Überwachungskamera mit einem passenden IR-Sperrfilter zunehmen.
#4. 3D-DNR: Diese Funktion hilft Bildrauschen zu verringern in statischen und auch in bewegten Bildern. Dies resultiert in klaren und detailgenaueren Livestreams.
#5. Integriertes Mikrofon: Wenn Sie auch Ton in ihrem Livestream benötigen, nutzen Sie am besten eine Überwachungskamera mit Audio.
Tipp 2. Stellen Sie sicher, dass die Internet-Upload-Geschwindigkeit den Anforderungen für YouTube-Livestreams mit IP-Kameras entspricht
Ein weiterer wichtiger Punkt für einen flüssigen Livestream ist die schnelle Upload-Geschwindigkeit Ihrer Internetverbindung
Die empfohlene Upload-Geschwindigkeit für HD Live- Streaming auf YouTube is 3 to 5 Mbps (Megabits pro Sekunde).
Ansonsten werden ihre YouTube-Livesreams vielleicht in schlechter Bildqualität und stockenden Videos resultieren.
Bitte beachten Sie auch, dass live gehen auf YouTube einen Großteil der Internet-Bandbreite ihrer IP-Kamera benötigt. Im Falle einer instabilen Internetverbindung werden Sie möglicherweise nicht in der Lage sein den Kamera Live-Feed über den Web-Client oder die Handy-App zuverfolgen.
Extra-Tipp: Stellen Sie sicher, dass Sie über eine verlässliche Internetverbindung auf YouTube live gehen. Andererseits können Verbingsunterbrechungen zu abstürzenden Livestreams führen.
Tipp 3. Nehmen Sie Videos für später auf während ein Livestream mit der IP-Kamera stattfindet
Können Sie besondere Momente mit der IP-Sicherheitskamera für später festhalten während Sie live sind?
Ja, selbstverständlich!
Einfach gesagt, Sie können einen YouTube-Livestream mit einer Sicherheitskamera durchführen und gleichzeitig aufgenommene Bilder und Videos speichern.
Es ist wichtig, dass Sie eine SD in ihre Sicherheitskamera eingesetzt haben oder die Kamera an ein NVR angeschlossen ist.
Selbst wenn Sie vergessen haben die Videoaufnahmen zu speichern können Sie diese noch im Video-Manager finden da YouTube automatisch Ihre Livestreams für bis zu 12 Stunden speichert nach dem der Livestream bereits beendet ist.
Tipp 4. Schützen Sie Ihre eigene Privatsphäre, wenn Sie mit einer IP-Kamera live auf YouTube streamen
Abgesehen davon den Zuschauern ein angenehmes Anschauen des Livestreams zu ermöglichen ist es dringend notwendig persönliche Informationen während des IP-Kamera Livestreams zuschützen.
Hier ist eine YouTube Livestream Sicherheits-Checkliste für Sie:
-
Teilen Sie unter keinen Umständen den Stream-Zugangsschlüssel mit Dritten
-
Geben Sie den Admin-Zugang für ihr Konto nur an jemanden weiter dem Sie vertrauen
-
Vermeiden Sie es sensible persönliche Daten während des Livestreams zuzeigen
-
Beschränken Sie den Zugriff auf Ihren Live-Stream, indem Sie ihn auf 'privat' oder 'nicht gelistet' einstellen
FAQs zum Streamen von IP-Kameras
Kann man IP-Kameras ohne Software direkt auf YouTube streamen?
Für Reolink IP-Kameras ist die beste Methode, um Live-Streams auf YouTube zu übertragen, die Verwendung einer Drittanbieter-Videostreaming-Encoder-Software auf einem PC. Dies ist eine der empfohlenen Methoden des YouTube Support-Teams. Zudem gibt es auch einige Sicherheitskamera-Marken, die breits integrierte Livestreaming-Anwendungen haben. In diesem Fall kann man IP-Kameras direkt auf YouTube und anderen Online Video-Plattformen live streamen ohne einen PC or irgendeinen Encoder nutzen zumüssen.
Wie auch immer. Dies kostet etwas mehr. Sie müssen neue Kameras kaufen und eine Lizenz für jede Kamera. Einfach gesagt, Sie müssen wahrscheinlich über 472€ zahlen um eine IP-Kamera direkt auf YouTube zustreamen ohne einen PC.
Wie streamed man CCTV-Kameras auf Zoom, Twitch oder anderen Plattformen?
Da die Online Video-Plattformen Livestreaming mit Stream-Zugangsschlüsseln und Encodern möglich machen können Sie ihre IP-Kameras live auf diesen Plattformen streamen.
Die Streaming-Protokolle auf Facebook, Zoom und Twitch sind grundsätzlich die gleichen wie auf YouTube Live. Beginnen Sie jetzt Livestreaming auf Facebook Live, Zoom Live, und Twitch Live!
Warum erhalte ich keine Bilder in OBS-Studio und YouTube?
Bei einigen Nutzern ist ein Problem aufgetreten, wo es einen schwarzen Hintergrund mit Ton gibt, aber kein Bild auf dem OBS-Studio und YouTube.
Wenn Sie einen Laptop verwenden, kann es zu Aufnahmeproblemen (schwarzer Bildschirm) kommen. Ihr Laptop zeichnet möglicherweise ein Bild auf mit dem energiesparendem GPU und ein anderes mit dem Leistungs-GPU. Für eine erfolgreiche Aufnahme muss OBS selbst jedoch auf dem selben GPU laufen wie das Bild, das Sie aufnehmen möchten.
Wenn OBS auf Adapter A läuft und ein Bild auf Adapter B aufgerufen wird, wird beim Versuch, es aufzunehmen, ein schwarzer Bildschirm angezeigt. Leider kann niemand wirklich etwas dagegen tun. Genau so sind Laptops konzipiert.
Hier sind ein paar Lösungen für den Fall, dass Sie auf OBS-Aufnahmeprobleme stoßen (schwarzer Bildschirm):
- Sie müssen eine Weile warten; Es dauert einige Zeit, die Live-Streaming-Verbindung herzustellen.
- Bitte überprüfen Sie noch einmal, ob Sie die richtige RTSP-Adresse eingegeben haben.
- Für Windows 10 1909 oder neuer: Öffnen Sie die Einstellungen und suchen Sie nach „Grafikeinstellungen“. Wählen Sie "Classic App" und navigieren Sie zu to C:\Program Files\obs-studio\bin\64bit\obs64.exe (bzw. dort wo Sie OBS abgespeichert haben). Klicken Sie "Options".
- Für Nvidia-Laptops mit alter Windows-Software: Gehen Sie in der Windows-Systemsteuerung zur Nvidia-Systemsteuerung und dann auf der linken Seite zu den 3D-Einstellungen. Wählen Sie dann im rechten Bereich „Programmeinstellungen“ und wählen Sie anschließend OBS-Studio (obs64.exe) aus der Dropdown-Liste aus (Beispiel im Screenshot).
- Für AMD-Laptop-Benutzer: Sie können Window-capture und den „compatibility mode“ ausprobieren: Bei AMD-Laptops können Sie den GPU normalerweise nicht einstellen. Sie können versuchen, "window/monitor capture" auszuwählen mit dem "compatibility mode" aktiviert, um den Prozess zu überschreiben und eine Aufnahme zu machen. Der "compatibility mode" erfordert jedoch etwas mehr CPU-Leistung.
Abschluss
Das Streamen von IP-Kameras auf YouTube ist effektiv und sicher:
Sie können auf beliebten Videoplattformen live gehen und somit viele Menschen erreichen, ohne ihnen Zugriff auf Ihre Überwachungskameras zu gewähren. Folgen Sie diesem Tutorial, um jetzt live zu gehen!
Hilft dieser Leitfaden? Gibt es eine gute und kostenlose Software für Live-Streaming auf YouTube, die Sie empfehlen möchten? Schreiben Sie uns gerne unten in den Kommentaren. Wir freuen uns darauf, von Ihnen zu hören!
Suche
Informiert bleiben
Sicherheit News & Angebote nicht verpassen

