iPhone zurücksetzen ohne Code: Schritt-für-Schritt-Anleitung
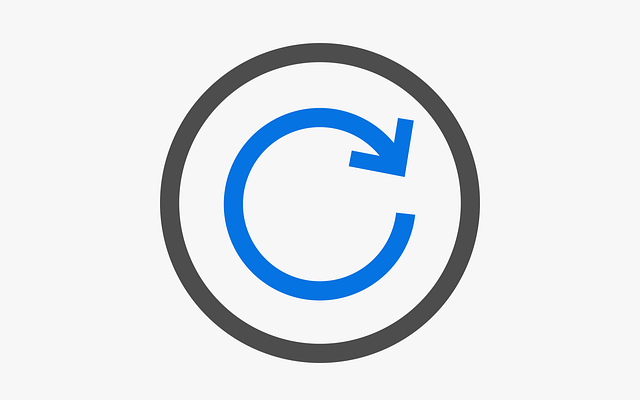
Es ist ein Szenario, das viele iPhone-Nutzer kennen: Man tippt den Code ein, doch das Gerät bleibt gesperrt. Die Erinnerung an den richtigen Code scheint wie ausgelöscht.
Das Zurücksetzen des iPhones ohne Code ist in diesen Fällen oft die einzige Möglichkeit, das Gerät wieder nutzen zu können. Dieser umfassende Leitfaden bietet Ihnen detaillierte Schritt-für-Schritt-Anleitungen für verschiedene Methoden, mit denen Sie Ihr iPhone auch dann zurücksetzen können, wenn Sie Ihren Code vergessen haben. Egal, ob Sie einen Computer zur Hand haben oder nicht, hier finden Sie die passende Lösung, um Ihr iPhone wieder einsatzbereit zu machen.
Methode 1: iPhone ohne Code mit einem Computer (über iTunes/ Finder) zurücksetzen
Voraussetzungen
Um Ihr iPhone ohne Code mithilfe eines Computers zurückzusetzen, benötigen Sie einige grundlegende Dinge.
- Ein Mac mit der neuesten Version von macOS oder Windows PC.
- Der Computer verbindet schon mit dem Internet.
- Windows-Nutzer benötigen die aktuelle Version von iTunes auf ihrem Computer.
- Ein kompatibles USB-Kabel, um Ihr iPhone mit dem Computer zu verbinden.
Wir werden das Programm Finder (für Mac-Nutzer) oder iTunes (für Windows-Nutzer) verwenden. Zudem ist eine Internetverbindung erforderlich, damit der Computer die iOS-Version des iPhones aktualisieren kann.
Schritt-für-Schritt-Anleitung: Das iPhone mit iTunes oder dem Finder zurücksetzen
Um ein iPhone ohne Passwort zurückzusetzen, sind zwei Schritte erforderlich: Zuerst wird das Gerät in den Wiederherstellungsmodus versetzt, dann erfolgt die Wiederherstellung über den Computer. Im Wiederherstellungsmodus kann das iPhone auch bei gesperrtem Bildschirm über iTunes oder den Finder erkannt und zurückgesetzt werden.
Die genauen Schritte zum Wiederherstellungsmodus variieren je nach dem iPhone-Modell. Im Folgenden werden die detaillierten Schritte für die gängigsten iPhone-Modellreihen erläutert.
Für Nutzer von iPhone 8 und neuer (inklusive iPhone SE 2. & 3. Generation)
- Schalten Sie Ihr iPhone aus. Halten Sie dazu gleichzeitig die Seitentaste (rechte Seite) und eine der Lautstärketasten (linke Seite) gedrückt, bis der Schieberegler zum Ausschalten angezeigt wird. Bewegen Sie den Schieberegler nach rechts, um das Gerät vollständig auszuschalten. Warten Sie einige Sekunden, bis das iPhone tatsächlich ausgeschaltet ist.
- Verbinden Sie Ihr iPhone mit dem Computer, während Sie die Seitentaste gedrückt halten. Verwenden Sie dazu das USB-Kabel.
- Halten Sie die Seitentaste weiterhin gedrückt. auch wenn das Apple-Logo auf dem Bildschirm erscheint. Lassen Sie die Taste nicht los.
- Halten Sie die Seitentaste so lange gedrückt, bis der Bildschirm des Wiederherstellungsmodus angezeigt wird. Dieser Bildschirm zeigt ein Bild eines Computers und eines Kabels. Dies signalisiert, dass sich Ihr iPhone erfolgreich im Wiederherstellungsmodus befindet.
Für Nutzer von iPhone 7 und iPhone 7 Plus
Für das iPhone 7 und iPhone 7 Plus ist der Vorgang leicht abgewandelt:
- Schalten Sie Ihr iPhone aus. Halten Sie dazu die Seitentaste (rechte Seite) gedrückt, bis der Schieberegler zum Ausschalten erscheint. Bewegen Sie den Schieberegler, um das Gerät auszuschalten. Warten Sie, bis es vollständig heruntergefahren ist.
- Verbinden Sie Ihr iPhone mit dem Computer, während Sie die Leiser-Taste (linke Seite) gedrückt halten. Verwenden Sie das USB-Kabel.
- Halten Sie die Leiser-Taste weiterhin gedrückt, auch wenn das Apple-Logo erscheint. Lassen Sie die Taste nicht los.
- Halten Sie die Leiser-Taste so lange gedrückt, bis der Bildschirm des Wiederherstellungsmodus angezeigt wird. Sie sehen wieder das Symbol eines Computers und eines Kabels.
Für Nutzer von iPhone 6s und älter (mit Home-Button)
Für ältere iPhone-Modelle wie das iPhone 6s, iPhone 6s Plus, iPhone 6, iPhone 6 Plus, iPhone SE (1. Generation), iPhone 5s, iPhone 5c, iPhone 5, iPhone 4s und iPhone 4 gehen Sie wie folgt vor:
- Schalten Sie Ihr iPhone aus. Halten Sie dazu die obere Taste (oder die Seitentaste bei einigen älteren Modellen) gedrückt, bis der Schieberegler zum Ausschalten erscheint. Bewegen Sie den Schieberegler, um das Gerät auszuschalten. Stellen Sie sicher, dass es vollständig ausgeschaltet ist.
- Verbinden Sie Ihr iPhone mit dem Computer, während Sie die Home-Taste (unterhalb des Bildschirms) gedrückt halten. Nutzen Sie das USB-Kabel.
- Halten Sie die Home-Taste weiterhin gedrückt, auch wenn das Apple-Logo erscheint. Lassen Sie die Taste nicht los.
- Halten Sie die Home-Taste so lange gedrückt, bis der Bildschirm des Wiederherstellungsmodus angezeigt wird. Das bekannte Symbol für den Wiederherstellungsmodus sollte nun sichtbar sein.
Der finale Schritt: Das iPhone über iTunes oder den Finder wiederherstellen
Sobald sich Ihr iPhone erfolgreich im Wiederherstellungsmodus befindet, sollte Ihr Computer es erkennen.
Nachdem Ihr iPhone erkannt wurde, wird Ihnen eine Meldung auf dem Computerbildschirm angezeigt, die besagt, dass es ein Problem mit Ihrem iPhone gibt und es wiederhergestellt oder aktualisiert werden muss.
An dieser Stelle klicken Sie auf die Option „Wiederherstellen“. Und Ihr iPhone wird bald auf die Werkseinstellungen zurückgesetzt und der vergessene Code auch entfernt. Aber das Zurücksetzen wird alle Daten auf Ihrem iPhone löschen. Ihre persönlichen Daten (Fotos, Videos, Kontakte usw.) gehen verloren, wenn Sie zuvor kein Backup erstellt haben.
Sobald die Wiederherstellung abgeschlossen ist, wird Ihr iPhone neu starten und der „Hallo“-Bildschirm wird angezeigt. Dies bedeutet, dass Ihr iPhone erfolgreich auf die Werkseinstellungen zurückgesetzt wurde. Sie können es nun vom Computer trennen und als neues Gerät einrichten. Dabei haben Sie die Möglichkeit, eine neue Apple ID zu erstellen oder sich mit einer bestehenden anzumelden und gegebenenfalls ein zuvor erstelltes Backup wiederherzustellen.
Methode 2: iPhone zurücksetzen ohne Code, auch ohne Computer
Voraussetzung
Es gibt auch Möglichkeiten, Ihr iPhone ohne Code zurückzusetzen, ohne dass Sie zwingend einen Computer benötigen. Die wichtigste Voraussetzung zu diesen Methoden ist, dass die Funktion „Mein iPhone suchen“ (oder in neueren iOS-Versionen "Wo ist?") auf dem Gerät aktiviert gewesen sein muss, bevor es gesperrt wurde.
Zusätzlich benötigen Sie die Apple ID und das zugehörige Passwort, die mit dem gesperrten iPhone verknüpft sind. Ohne diese Informationen ist ein Zurücksetzen über diese Methoden nicht möglich.
Schritt-für-Schritt-Anleitung: Das iPhone mit iCloud zurücksetzen
Wenn die oben genannten Voraussetzungen erfüllt sind, können Sie Ihr iPhone mithilfe von iCloud aus der Ferne zurücksetzen:
- Verwenden Sie ein anderes Gerät (Computer, Tablet oder Smartphone) mit Internetzugang und öffnen Sie die iCloud-Website: www.icloud.com.
- Melden Sie sich mit der Apple ID und dem Passwort an, die mit dem gesperrten iPhone verknüpft sind.
- Klicken Sie nach der Anmeldung auf die Option „iPhone suchen“ (oder „Find iPhone“ in der englischen Version).
- Wählen Sie das gesperrte iPhone aus der Liste der Geräte aus, die mit Ihrer Apple ID verbunden sind.
- Klicken Sie auf die Option „iPhone löschen“.
- Bestätigen Sie die Aktion, indem Sie Ihr Apple ID-Passwort erneut eingeben.
- Das iPhone wird nun aus der Ferne gelöscht und auf die Werkseinstellungen zurückgesetzt. Sobald der Vorgang abgeschlossen ist, können Sie Ihr iPhone neu starten und einrichten.
Extra: Praktisch für neuere Modelle: „iPhone löschen“ direkt vom Sperrbildschirm (iOS 15.2 und neuer)
Für iPhones mit iOS 15.2 oder neuer bietet Apple eine besonders praktische Möglichkeit, das Gerät direkt vom Sperrbildschirm aus zurückzusetzen, nachdem der Code mehrmals falsch eingegeben wurde.
Nachdem Sie den falschen Code mehrmals eingegeben haben, erscheint unten rechts auf dem Bildschirm die Option „iPhone löschen“.
Wenn Sie auf diese Option tippen, werden Sie aufgefordert, Ihr Apple ID-Passwort einzugeben, um den Zurücksetzungsprozess zu starten. Diese Methode funktioniert jedoch nur, wenn das iPhone mit einem WLAN- oder Mobilfunknetz verbunden ist.
Wichtige Tipps: Daten sichern, bevor es zu spät ist
Diese Anleitung hilft Ihnen zwar, Ihr iPhone ohne Passwort zurückzusetzen, doch regelmäßige Backups ersparen Ihnen möglichen Ärger. Ein Backup stellt sicher, dass Sie Ihre wertvollen Daten nicht verlieren, falls Sie jemals Ihren Code vergessen oder Ihr Gerät aus anderen Gründen zurücksetzen müssen.
Am einfachsten sichern Sie Ihr iPhone über iCloud.
Gehen Sie dazu in die Einstellungen, tippen Sie auf Ihren Namen, dann auf iCloud und schließlich auf iCloud-Backup. Aktivieren Sie das iCloud-Backup und tippen Sie auf „Backup jetzt erstellen“.
Alternativ können Sie Ihr iPhone auch auf Ihrem Computer (Mac oder PC) sichern. Verbinden Sie Ihr iPhone mit Ihrem Computer und verwenden Sie entweder den Finder (auf neueren Macs) oder iTunes (auf Windows und älteren Macs), um ein Backup zu erstellen.
Werbung: Wenn Sie eines Tages sogar vergessen, wo Ihr iPhone ist......
Wir alle kennen das: Man sucht sein Handy in der eigenen Wohnung und hat keine Ahnung, wo man es hingelegt hat. Könnte man die Zeit zurückdrehen, wäre das Problem sofort gelöst.
Hier kann eine Heimüberwachungskamera eine clevere Lösung sein. Ich habe dank der Aufnahmen meiner Kamera sogar schon einmal meine AirPods wiedergefunden. Selbst ohne Smartphone lassen sich die Aufzeichnungen bequem über die App oder das Web abrufen – so sieht man genau, wo man etwas liegen gelassen hat.
Smarte PTZ kabellose Kamera Indoor
355° Pan und 50° Tilt ermöglichen die Rundumsicht für Ihr Zuhause; 5MP Super HD; 3X optischer Zoom; 2-Wege-Audio; 5/2,4 GHz WLAN; Live Ansicht jederzeit & überall; kompatibel mit Google Assistant.
Neben solchen praktischen Helfern sorgen Überwachungskameras natürlich auch für mehr Sicherheit im eigenen Zuhause.
Fazit
Das Zurücksetzen eines gesperrten iPhones ohne Code ist ein wichtiger Vorgang, um den Zugriff auf Ihr Gerät wiederherzustellen. Wie dieser Leitfaden gezeigt hat, gibt es verschiedene Methoden, dies zu erreichen – sowohl mit als auch ohne Computer.
Wir haben die Verwendung von iTunes oder dem Finder im Wiederherstellungsmodus detailliert beschrieben, wobei die Schritte je nach iPhone-Generation leicht variieren. Zudem haben wir die Möglichkeit des Zurücksetzens über iCloud erläutert, die eine praktische Option darstellt, wenn die Funktion „Wo ist?“ aktiviert ist. Für Nutzer mit neueren iOS-Versionen gibt es sogar die Option, das iPhone direkt vom Sperrbildschirm aus zu löschen.
Nachdem Sie Ihr iPhone erfolgreich zurückgesetzt haben, ist es ratsam, einen neuen, leicht zu merkenden Code festzulegen. Wenn Sie ein Backup hatten, können Sie Ihre Daten nun wiederherstellen, um Ihr iPhone wieder so einzurichten, wie es vor dem Zurücksetzen war.
Suche
Informiert bleiben
Sicherheit News & Angebote nicht verpassen

