So findet man das WLAN GHz auf dem iPhone heraus: Schritt-für-Schritt-Anleitung

Wie gut du dein iPhone nutzen kannst, hängt vor allem davon ab, wie stark und schnell deine Internetverbindung ist. Aber wusstest du, dass WLAN verschiedene Funkfrequenzen oder „GHz-Bänder“ hat?
In diesem ausführlichen Artikel erfährst du, wie du die WLAN-GHz-Frequenz in den Einstellungen des iPhone 11, 13 oder 14, in der Verwaltungskonsole des Routers oder mit nützlichen WLAN-Scanner-Apps herausfinden kannst. Außerdem erkläre ich dir, wie du herausfindest, ob 2,4GHz oder 5GHz für deine Bedürfnisse besser geeignet ist und wie du bei Bedarf manuell zwischen den Bändern wechseln kannst.
- Warum du dein WLAN-GHz überprüfen solltest
- So findest du dein WLAN GHz auf dem iPhone heraus
- So findest du das 2,4 GHz Netz auf dem iPhone
- So findest du heraus, ob 2,4GHz oder 5GHz WLAN für das iPhone besser ist
- Kann man auf dem iPhone manuell zwischen dem 2,4-GHz- und dem 5-GHz-WLAN-Band wechseln?
- Möglich gestellte Fragen
- Fazit
Warum du dein WLAN-GHz überprüfen solltest
Hier sind einige häufige Gründe für die Überprüfung des WLAN-GHz deines iPhones:
- Kompatibilität mit Geräten - Einige ältere Geräte funktionieren nur in 2,4-GHz-Netzen, während Letzteres hilft, Kompatibilitätsfragen zu erkennen.
- Netzüberlastung - 5GHz-Netze haben eine größere Bandbreite, aber eine geringere Reichweite. Der Wechsel zu 2,4 GHz kann deine Leistung verbessern, wenn dein 5 GHz-Netz überlastet ist.
- Kanalstörungen - Störungen können durch benachbarte WLAN-Netzwerke verursacht werden. Um herauszufinden, woher die Störung kommt, überprüfe die Frequenz.
- Maximale Geschwindigkeit - 5-GHz-Netze haben höhere Spitzengeschwindigkeiten als 2,4-GHz-Netze, was bedeutet, dass die Überprüfung der Geschwindigkeit auf dem bestmöglichen Band erfolgt.
So findest du dein WLAN GHz auf dem iPhone heraus
Hier sind einige Möglichkeiten, wie du herausfinden kannst, ob dein WLAN 2.4ghz iPhone ist.
WLAN Name auf dem iPhone prüfen
Viele WLAN-Router senden getrennte Netzwerknamen (SSIDs) für das 2,4-GHz- und das 5-GHz-Band.
Um den Namen zu überprüfen:
- Gehe auf deinem iPhone zu Einstellungen > WLAN.
- Identifiziere das WLAN-Netzwerk und verbinde dich mit ihm.
- Der Netzwerkname gibt in der Regel an, ob es sich um ein 2,4GHz- oder 5GHz-Netzwerk handelt (z.B. Mein WLAN_2.4GHz). Hier zum Beispiel:
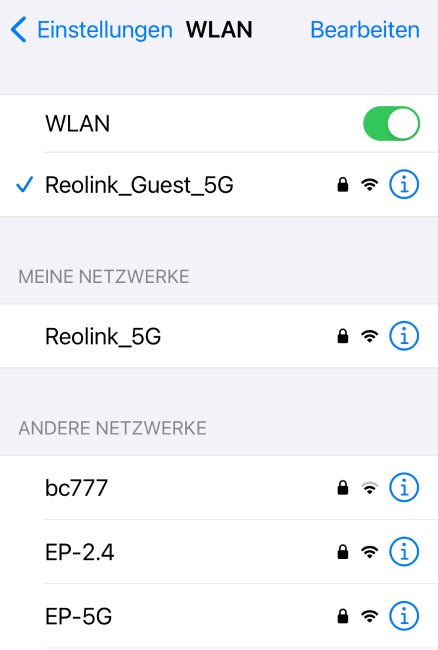
So kannst du am schnellsten herausfinden, ob das WLAN auf dem iPhone 2.4 oder 5 ist. Manche Router verwenden jedoch die gleiche SSID für beide Bänder.
Logge dich in deinen WLAN Router ein
Du kannst dich in die Verwaltungskonsole deines WLAN-Routers einloggen, um die genauen GHz-Netzwerke zu ermitteln:
-
Dreh deinen eigenen Router um und such nach folgenden ähnlichen Informationen auf der Rückseite: eine URL, Benutzername, Passwort.
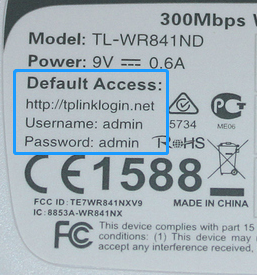
-
Gib die URL auf der Rückseite des Routers in die Suchleiste des Browsers ein. Hier ist die URL von TP-Link als Beispiel.
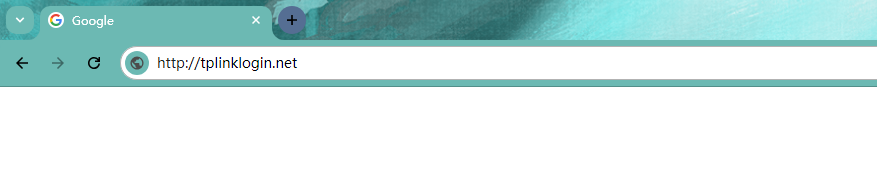
Tipp: Du kannst die entsprechende Router-URL anrufen, nur wenn dein Gerät mit dem WLAN-Signal des Routers verbunden ist.
- Gib auf der Admin-Seite den Benutzernamen und das Passwort ein. Dann, sich erfolgreich anmelden.
- Gehe zu den Einstellungen von WLAN.
- Überprüfe die aufgelisteten Drahtlosnetzwerke und ihre GHz-Bänder.
Die genauen Schritte für den Zugriff auf die Verwaltungskonsole findest du in der Dokumentation deines Routers.
Apps von Drittanbietern verwenden
Apps wie Airport Utility oder WLAN Analyzer können nahe gelegene WLAN-Netzwerke mit ihren GHz-Bändern und Kanälen scannen und identifizieren.
Um sie zu benutzen:
- Lade die App herunter und installiere sie auf deinem iPhone.
- Öffne die App und erlaube den Standortzugriff, wenn du dazu aufgefordert wirst.
- Es scannt WLAN-Netzwerke in Reichweite und zeigt deren SSIDs und GHz an, um zu prüfen, ob das mit deinem iPhone verbundene Netzwerk 2,4 GHz oder 5 GHz hat.
So findest du das 2,4 GHz Netz auf dem iPhone
Wenn du mit deinem iPhone eine Verbindung zu einem 2,4-GHz-Netz herstellen willst:
- Gehe zu Einstellungen > WLAN
- Wähle die 2,4-GHz-SSID manuell aus der Liste aus und stelle eine Verbindung her.
- Wenn du es nicht siehst, tippe auf das eingekreiste (i) neben den Netzwerkname, um das GHz-Band zu identifizieren.
- Achte darauf, dass du dich mit dem richtigen 2,4-GHz-Netz für deinen Router verbindest.
Alternativ kannst du das 5GHz-Band an deinem Router vorübergehend deaktivieren, damit nur das 2,4GHz-Netz auf deinem iPhone sichtbar ist.
So findest du heraus, ob 2,4GHz oder 5GHz WLAN für das iPhone besser ist
5GHz WLAN ist in den meisten Fällen für iPhone-Nutzer besser, weil es eine höhere Bandbreite hat und weniger Störungen verursacht. Allerdings bietet 2,4 GHz eine größere Reichweite und eine bessere Durchdringung von Hindernissen.
Überlege dir Folgendes, um das optimale GHz-Band zu bestimmen:
- Nutze 5GHz für Online-Spiele, HD-Videostreaming und Videoanrufe, um maximale Geschwindigkeit zu erhalten.
- Verwende 2,4GHz, wenn du eine größere Reichweite brauchst, z.B. in großen Häusern oder im Freien. Sie durchdringt Wände und Hindernisse besser.
- Vermeide 2,4 GHz, wenn du Störungen von benachbarten Routern wahrnimmst, da es nur begrenzte Kanaloptionen gibt.
- Bleib auf 2,4 GHz, wenn du ältere Geräte hast, die 5 GHz nicht unterstützen.
- Wechsle zu 5GHz, wenn dein 2,4GHz-Netz aufgrund vieler angeschlossener Geräte überlastet und langsam ist.
Kurz gesagt: Nutze 5GHz für die Leistung und 2,4GHz für die Abdeckung. Beurteile deine Nutzung, deine Umgebung und deine Kundengeräte, um dich zu entscheiden.
Viele Überwachungskameras können sich mit verschiedenen WLAN-Bändern verbinden. Die batteriebetriebenen Kameras von Reolink, wie zum Beispiel die Reolink Altas PT Ultra, Argus 4 und Argus 4 Pro, sind sowohl mit 2,4GHz als auch mit 5GHz WLAN-Netzwerken kompatibel.
Brancheführende 4K kontinuierlich aufzeichnende Akku-Überwachungskamera
4K UHD kontinuierliches Aufzeichnen; ColorX Nachtsicht; Schwenk & Neigung; Auto-Tracking; Alle Aufnahmen lokal gespeichert.
Kann man auf dem iPhone manuell zwischen dem 2,4-GHz- und dem 5-GHz-WLAN-Band wechseln?
Leider gibt es auf dem iPhone keine native Option, um manuell zwischen dem 2,4-GHz- und dem 5-GHz-Band derselben SSID zu wechseln. Das iPhone verbindet sich automatisch mit dem 5GHz-Band, wenn es verfügbar ist, und wechselt andernfalls auf das 2,4GHz-Band zurück.
Einige Umgehungsmöglichkeiten sind:
- Schalte das WLAN aus und stelle die Verbindung manuell wieder her, um das gewünschte 2,4GHz- oder 5GHz-Netzwerk auszuwählen.
- Erstelle auf deinem Router separate SSIDs für das 2,4-GHz- und das 5-GHz-Band. Das iPhone stellt sie als unterschiedliche Netzwerke dar.
- Verwende eine WLAN-Band-Controller-App, um dein Gerät auf ein bestimmtes Band zu zwingen, wenn dein Router dies unterstützt.
Möglich gestellte Fragen
Woher weiß ich, ob mein WLAN auf dem iPhone 2,4 GHz hat?
Gehe zu Einstellungen > WLAN und überprüfe den Netzwerknamen. Normalerweise ist dort angegeben, ob es sich um ein 2,4GHz- oder 5GHz-Netz handelt. Alternativ kannst du auch eine WLAN-Analyse-App verwenden, um das GHz-Band zu ermitteln.
Woher weiß ich, welches GHz mein WLAN auf meinem Telefon hat?
Überprüfe die WLAN-Einstellungen deines Telefons oder eine WLAN-Analyse-App, um das GHz-Band zu bestimmen. Auf dem iPhone gibt der Netzwerkname oft an, ob es sich um 2,4 GHz oder 5 GHz handelt.
Wie verbinde ich mich auf dem iPhone mit 2,4 GHz statt mit 5GHz?
Wähle den Namen des 2,4-GHz-Netzwerks manuell in der WLAN-Liste in den Einstellungen aus. Oder deaktiviere das 5GHz-Netz in deinem Router, damit nur das 2,4GHz-Netz für die Verbindung sichtbar ist.
Fazit
Die Ermittlung des WLAN-GHz deines iPhones ist ein entscheidender Schritt, den viele Leute versäumen, um die WLAN-Leistung zu optimieren. Das Frequenzband kannst du ganz einfach in den Einstellungen, in der Routerverwaltung oder über WLAN-Apps herausfinden. Überlege dir, was du damit machst, wo und womit du die Wahl zwischen 2,4 GHz für die Reichweite und 5 GHz für die Geschwindigkeit triffst.
Obwohl iPhones standardmäßig keinen manuellen Bandwechsel ermöglichen, gibt es Alternativen wie verschiedene SSIDs, die dem Nutzer eine gewisse Kontrolle darüber geben. Die Informationen in diesem Leitfaden helfen dir, Probleme mit Verbindungen zwischen Geräten zu beheben, Hindernisse durch Geräte von Drittanbietern zu vermeiden, Kompatibilität zu gewährleisten und die beste Frequenz für deine Situation zu finden.
Suche
Informiert bleiben
Sicherheit News & Angebote nicht verpassen

