How to Connect CCTV Camera to Computer – Top 4 Solutions
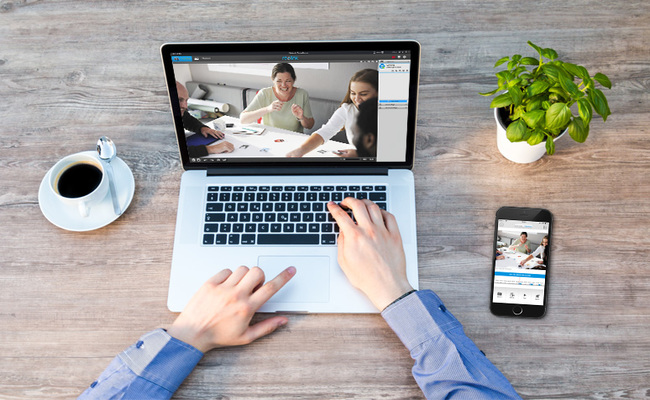
Security cameras are vital for protecting homes and businesses. But connecting them to your computer can be tricky. This guide will help you connect security camera to laptop/computer easily. We'll cover everything from setup to troubleshooting. Keep reading!
Note: If you want to connect your camera to smartphone, you can refer to our comprehensive guide on best security cameras that connect to phone.
How to Connect CCTV Camera to PC through Internet?
Connect Wireless IP Camera to PC via Router
If you do have WiFi network and need to remotely see the IP camera when you're not there, you can connect your wireless or WiFi camera to computer wirelessly via your router. Please note that you need to have, at least, a power adapter for the camera, a network cable, and a router.
-
Plug the camera into the power adapter to charge it.
-
Connect the Wi-Fi camera to the router using a network cable for setup. Once the correct Wi-Fi settings are configured, disconnect the cable from the camera and the router.
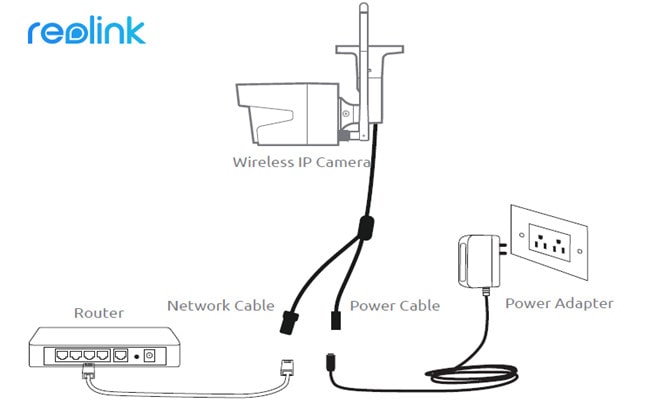
-
Launch surveillance software on your computer, like Reolink Client. It will automatically detect the camera on the same network. Set up configurations for camera functions in the software. Then, configure the camera's Wi-Fi settings by selecting the network and entering the password. Finally, remove the network cable to connect the camera to the computer wirelessly.
If you have a plug-in WiFi security camera like the new Reolink Duo 3 WiFi, be sure to connect it to a reliable power outlet for continuous power. After that, you can follow the steps above to connect it to your PC. The Duo 3 WiFi offers a 16MP resolution and a 180-degree ultra-wide field of view.
Important: If you need to see the IP camera from another computer that is not in the same network, you need to input the camera's UID into the software to remotely access the camera.
Groundbreaking 16MP Dual-Lens WiFi Camera
16MP UHD, Dual-Lens, Motion Track, 180° Wide Viewing Angle, Plug-In WiFi, Color Night Vision.
Connect a PoE (Wired)IP Camera to Computer without PoE Injector/Switch
Connecting a PoE wired IP camera, such as the Reolink RLC-410 or RLC-812A to a computer via the router is similar to that of a WiFi camera, and even much easier - you don't need to use a power adapter, set up the WiFi and remove the network cable. And you need at least one network cable, and a router with PoE capability to complete the setup.
Step 1. Use the network cable to connect to the camera and the router
PoE (Power over Ethernet) means you can just use a single network cable for both video and power transmission. So just connect the camera to the router via the network cable, and the camera will get power supply and network access.

For example, Reolink Duo 3 PoE is a 16MP continuous recording security camera. This high resolution means that the camera captures images with incredible detail and clarity. Whether monitoring a large area or focusing on specific information, the Reolink Duo 3's 16MP lens ensures you won't miss a thing. And its PoE connection lets power and data transmit through a single Ethernet cable, eliminating the need for separate power and network connections.
Groundbreaking 16MP Dual-Lens PoE Camera
16MP UHD, Dual-Lens, Motion Track, 180° Wide Viewing Angle, Power over Ethernet, Color Night Vision.
Please make sure your router has the PoE feature. If not, try the next method.
Step 2. Watch the IP camera on the computer
On the computer, launch the surveillance software to add the camera and watch live view directly. In our test, we open Reolink Client. Since the computer and the camera are in the same network, Reolink Client automatically searches and displays the camera directly. Click "Start" and you can view the camera on PC. And you can set up the configurations for all the functions you want the camera to have.
Important: If you need to see the IP camera from another computer that is not in the same network, you need to input the camera's UID into the software to remotely access the camera.
Connect a PoE (Wired)IP Camera to Computer with PoE Injector/Switch
If your router does not support PoE, you need a PoE injector or PoE switch to help connect your IP camera to PC.In order to complete the setup you need at least a network cable, a router, and a PoE injector or PoE switch. Since the steps on how to connect a PoE IP camera to PC via PoE Injector/switch are quite the same to that of connecting without a PoE Injector/switch, we'd like to make it more simpler to understand here.
Step 1. Connect the security camera, router and PoE injector
Connect all the devices as the picture showed below, make sure your wireless IP camera is connected to a power supply. 
Step 2. Open Reolink Client & add the camera directly
You can now open Reolink Client on your computer, add the camera and watch live view directly. If you need to see the IP camera from another computer that is not in the same network, you need to input the camera's UID into the software to remotely access the camera.
Important: Once you connect the PoE IP camera to the PoE injector or switch which is connected to a router via Ethernet cables, you've successfully connected the camera to the network. For a wireless IP camera, you need to use a network cable to connect it to the router if you haven't set up the WiFi network configuration. And then the wireless IP camera is in the network. You can set up the WiFi configuration later to make the wireless IP camera connect wirelessly.
How to Connect Camera to PC without Internet?
Here's how to connect your security IP camera directly to a PC/laptop without an NVR or DVR, without a router network, without WiFi, and without any costs or complicated configurations.
you need to prepare the camera's power adapter and a network cable.
1. Get your security camera charged.
Use the power adapter to get the camera plugged-in and charged. Normally, when you buy a WiFi IP camera, it comes with a power adapter. For a PoE camera, ask the supplier and buy one that's workable for the camera.
Many wireless security cameras can be recharged quickly. For example, the new Argus 3 Ultra. This camera is equipped with a long-lasting built-in rechargeable battery to provide continuous protection. You can also power it with solar energy. With the Reolink Solar Panel 2, about 10 minutes of charging can provide sufficient power for regular daily usage.
4K 8MP Standalone Wire-Free Camera
4K 8MP; Smart Detection; 5/2.4GHz Dual-Band WiFi; Battery/Solar Powered; Color Night Vision; Alerts Without Subscription.
For those seeking a more advanced solution, consider the Reolink Altas PT Ultra. This camera boasts a massive 20000mAh battery, offering extended usage without frequent recharges. It supports continuous recording with its powerful battery and can also be charged via a solar panel, making it an excellent option for those who need reliable security coverage with minimal maintenance.
Industry-leading 4K Continuous Recording Battery Camera
4K UHD Continuous Recording; ColorX Night Vision; Pan & Tilt; Automatic Tracking; All Recordings Stored Locally.
2. Use the network cable to connect to the camera and the computer.
Normally there would be a 2-in-1 or 3-in-1 cable attached from the camera. Find the network connector from that cable and use the network cable to connect to it. Then connect the other end of the network cable to the computer. If your computer has a network already, disable it - make sure your computer is offline. 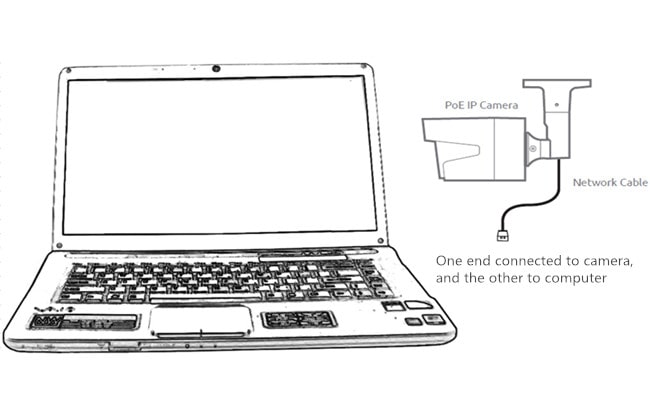
3. Scan and find out the security camera's IP address on the computer.
Now the security camera is connecting to your computer basically and physically. But you still can't view the camera on the computer. What you need to do now is to scan and find out the camera's IP address. There should be surveillance software from the same supplier with the camera. Take our test as an example. We have Reolink Client on the computer. Launch it and it will automatically scan all the cameras in the same local LAN and show the default IP address (every camera has a default and unique IP address when it leaves the factory). Easy peasy! 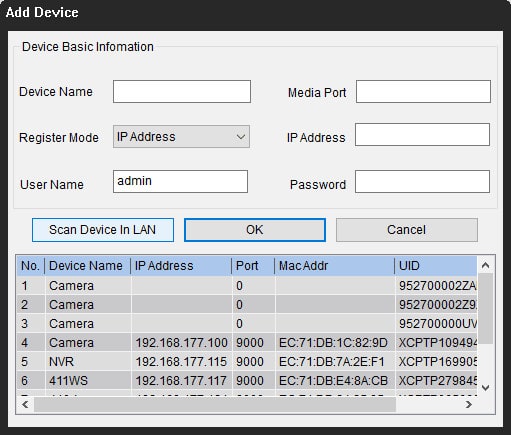
4. Change the computer's IP address to the same network prefix of the IP camera.
So in Step 3, you get your security camera's default IP address. In our test, the default IP address of the camera we use is 192.168.177.100, and now you need to change your computer's IP address to 192.168.177.x, where x identifies the node/host and is the number between 2 and 254. So let's say the computer's IP address is 192.168.177.12.
IP address 101: An IP address consists of two parts - one belongs to the network address and one belongs to the node address. All nodes on a given network share the same network prefix but have a unique host number.
Now to change the computer's IP address (we take Windows 10 as an example):
-
Press the Windows + R keyboard shortcut to bring out the Run box.
-
Enter "ncpa.cpl" and open the "Network Connections" window.
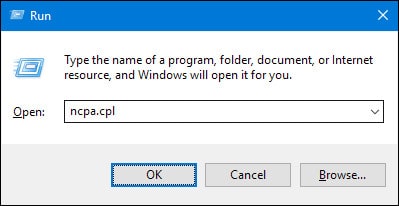
- Right-click your computer' network adapter and select "Properties".
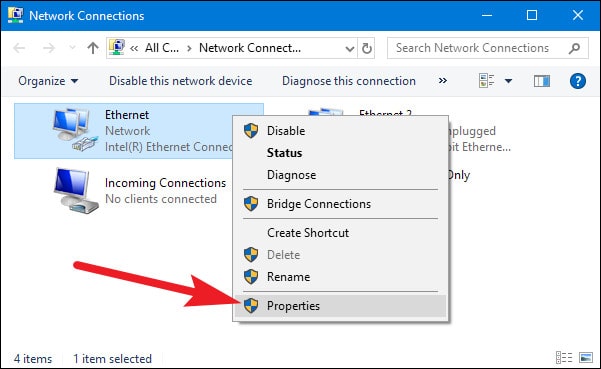
- Select your computer's Internet Protocol Version and click "Properties".
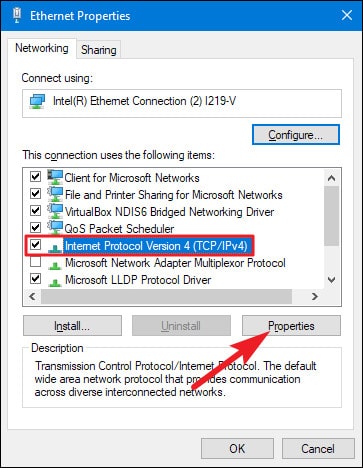
- Select "Use the following IP address" and change the IP address into 192.168.177.12.
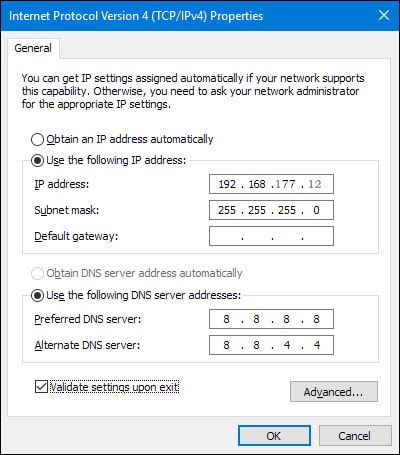
And done. Now your IP camera is connecting directly and communicating with your PC, because they are now in the same little LAN. You can watch your IP camera with Reolink Client on your computer.
Important: Since there is no router network, the IP camera would not transmit data or send alarms to your phone. Still, you can record and save all the footage onto your computer.
If you're gonna use your IP camera with the computer all the time like this (without router network), you'd better change the default status of your IP camera's IP address to the static to keep it the same all the time, because each time you reboot the IP camera, its IP address will be changed and you will need to do all the steps above again. To keep the IP camera's IP address the same all the time, head to "Device Settings" and "Network General" on the Client (Reolink Client in our test), and choose "Static" for "Network Access". And done. 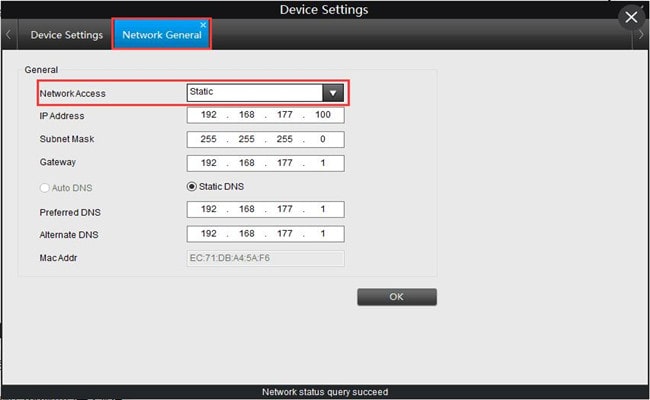
How to Connect a CCTV Camera System to PC with or without Internet?
If you are using a CCTV camera system, like the Reolink PoE kit RLK8-410B4, instead of single security camera, you may need the following tutorial. A CCTV camera system often have their own proprietary networks, and can work with and without your router network.
1. How to connect a CCTV security camera system to a computer without router network
- Connect all the cameras to the NVR: When you receive the new IP camera system you bought, connect all the devices you got - connect the NVR to your computer's monitor and the mouse, use the power adapters to charge the NVR and cameras, etc. For a WiFi system, once the WiFi NVR and the WiFi cameras are charged, they connected to each other automatically and would start to communicate. For a PoE system, connect the PoE cameras to the NVR via the network cables provided.
- Start watching the IP cameras: The startup and setup wizard will pop up to guide you to watch your cameras and do other configurations.
Now you can see all the IP cameras on your monitor and start recording.
2. How to connect a CCTV security camera system to a computer with router network
- Do the step 1 shown above again.
- Connect the NVR to your router via the network cable provided.
- Start watching the IP cameras.
The startup and setup wizard will pop up to guide you to watch your cameras and do other configurations. If you need to see the IP cameras from another computer that is not in the same network, you need to input the NVR's UID into the software to remotely access the cameras.
Inforgraphic
The infographic below also covers our 5 methods to connect IP security camera to laptop/PC. Hope this can be helpful to you.
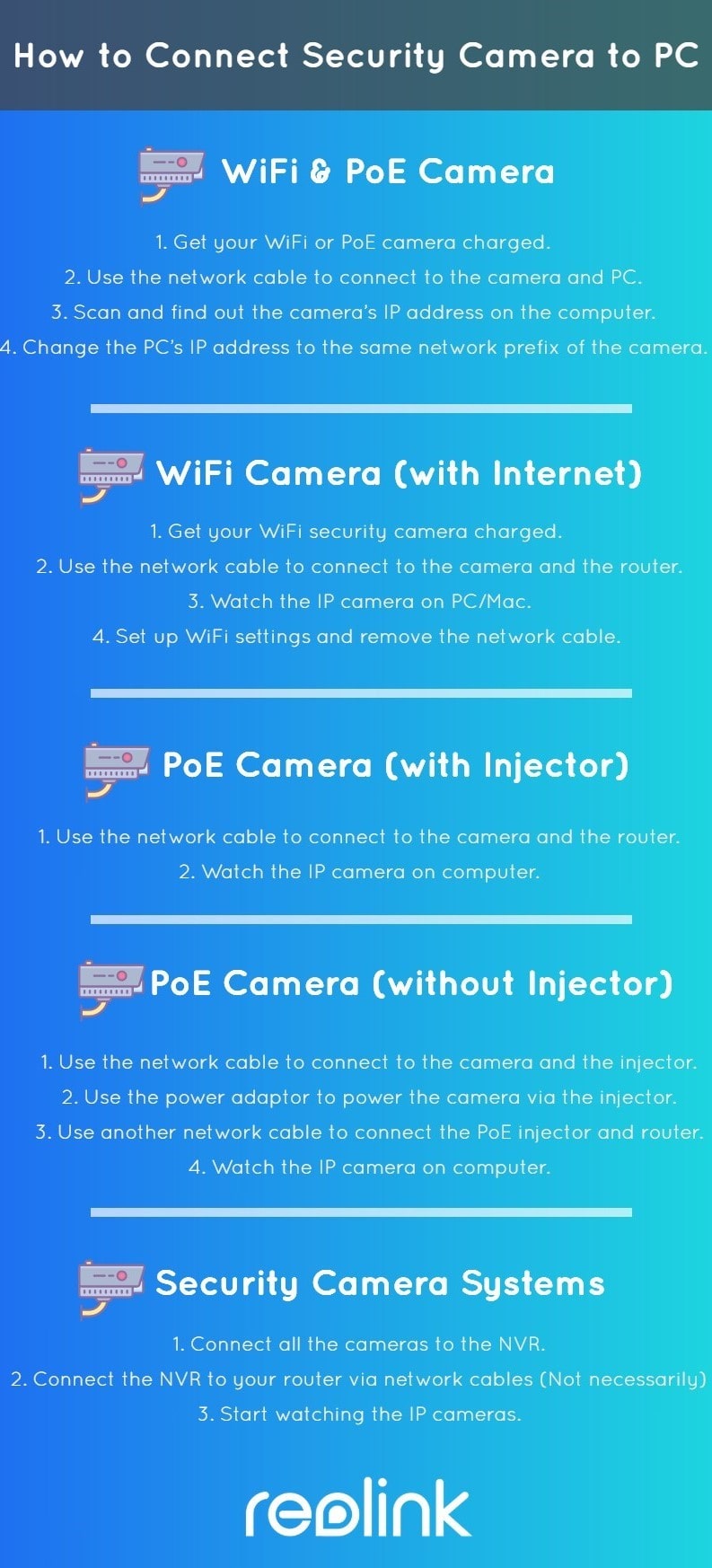
How to Connect IP Camera to PC with Third-party Software?
You can also opt for third-party software to connect and set up a security camera on the computer. Make sure the software can handle all the cameras on the network and support all the features for the cameras. Normally, the third-party software has several versions. And if you want to use full features of the camera, you need to pay for a premium version. If your security IP camera is not working properly as expected or if you get any issues, you can try the top 10 solutions to fix IP cameras not working.
FAQs
1. How to connect cctv camera to laptop?
Connecting cctv camera to laptop is similar to connecting to a desktop computer steps, you can refer to the above steps.
2. How to connect security camera to wifi?
-
Plug in your camera and initiate setup mode as per the manual.
-
Download the camera's app, create an account if needed, and connect your device to the camera's Wi-Fi network.
-
Within the app, select your home Wi-Fi network, enter the password, and wait for confirmation. Now, your camera is connected to Wi-Fi and ready for remote access.
3. How can I watch my security camera on my computer?
If you connect the camera to your computer as I described above, you can see the security camera on your computer.
4. Can you connect a security camera to a computer monitor?
Yes, you can connect a security camera to a computer monitor. Here's how:
-
Camera Output: Most security cameras have video output ports, such as HDMI or VGA.
-
Adapter or Cable: Depending on the camera's output and the monitor's input, you may need an adapter or cable to connect the two devices. For example, if your camera has an HDMI output and your monitor has a VGA input, you'll need an HDMI-to-VGA adapter or cable.
-
Monitor Setup: Once connected, switch your monitor to the appropriate input source (e.g., HDMI or VGA).
Conclusion
Knowing how to connect a CCTV camera to a computer empowers you to monitor and protect your property with greater efficiency and effectiveness. Whether you're a homeowner seeking to enhance security or a business owner striving to safeguard your premises, integrating CCTV cameras with your computer can provide invaluable peace of mind and security surveillance capabilities.
Search
Be in the Know
Security insights & offers right into your inbox




