How to Find Camera IP Address & Set up Remote Viewing
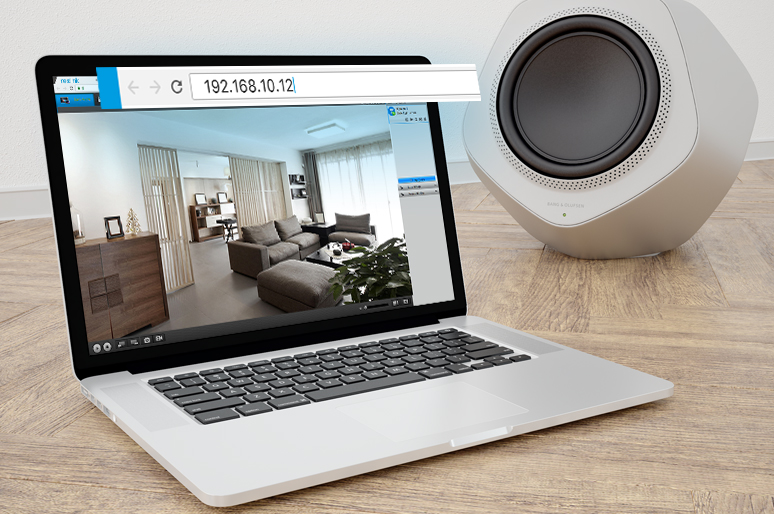
Camera IP address is the key to remote viewing.
The right IP camera address enables you to access the specific camera you want in the crowded Internet, which is oftentimes fully packed with various electronic devices.
Here we will introduce how to find CCTV camera ip address quickly and easily (with step-by-step guides and videos).
And more importantly, you’ll learn how to set up remote viewing with the IP camera address here.
Editor's Note: In fact, you don’t have to mess around with the IP camera address for remote viewing, thanks to the P2P technology. The P2P enabled cameras allow you to access the live streaming locally and remotely by using the UID (unique ID) number for security cameras to add it to the software.
Reolink Security Cameras on Sale - Save Big with Exclusive Deals!
Here are your special offers from Reolink! Check out Reolink's special deals on security cameras, video doorbells, security camera systems, and more! Shop now to secure your home for less!
- Camera IP Address: Basics You Need to Know
- How to Find CCTV Camera IP Address: 4 Easy Ways
- Unsecured Public CCTV Camera IP Address List
- How to Setup CCTV Camera IP Address via NVR
- How to Set up Remote Viewing via 3rd Party Software
- How to view Your IP Camera Remotely via a Web Browser
- Bonus: IP Security Camera Recommendation
- FAQs
- Conclusion
Camera IP Address: Basics You Need to Know
Why the IP camera address is so important?
You’ll know it with the understanding of what an IP camera is and how it works:
An IP camera is a type of digital video camera that sends and receives data through the Internet. And each camera needs a unique IP camera address, so that you can find it, view it, and manage it on the Internet.
And generally, there are two ways for the CCTV cameras to get their IP addresses on the local network.
You may connect the camera with a router or an NVR (network video recorder), both of which are DHCP enabled and capable of assigning unique IP camera addresses to the camera automatically. (Make sure the DHCP function is enabled so that you can find the IP camera on network. Some camera brands may require you to do it manually on the camera setting page.)
That’s why wireless security cameras need physical network cable connection for the initial setup – to claim a new IP camera address and connect it to your home router network. Yet the battery powered cameras connect to the WiFi network by scanning QR code with your phone, making the whole setup truly wire free.
Note: The NVR will only do the job in its subnet, meaning this IP camera address is only used for video transmission from the camera to the NVR. You can then access the recordings and live view after connecting the camera to a monitor. If you want remote viewing, connect the camera system with a router.
How to Find CCTV Camera IP Address: 4 Easy Ways
Here are 4 options you can find the IP address for camera.
1. Find the IP camera address via the security camera companion software
This is the easiest way to find the IP address.
The easiest way to find the IP camera address is to check the Network page on the CCTV camera software (mobile app or PC client). The network page will display all the IP address information of your camera.
Generally you can get the CCTV camera IP address with 2 easy steps. Take Reolink cameras as an example:
Step 1. Download the free Reolink software on your phone or PC.
Step 2. Come to its device settings, and then find the security camera IP address on the Network Status tab.
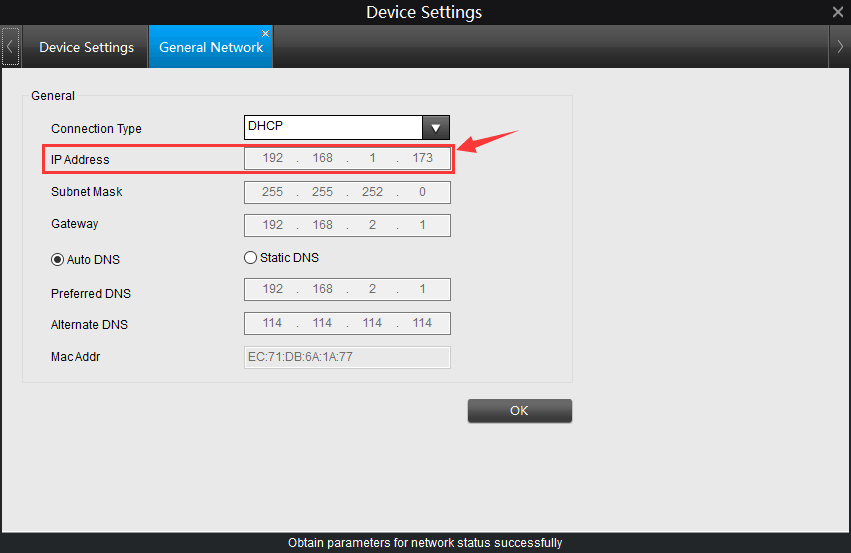
Here is also a video tutorial:
2. Find the IP camera address via the router configuration software
Another easy option to obtain your security camera IP address is to check the " DHCP Clients Table " or " Attached Devices " page on the router configuration software. The page displays all the IP addresses of devices attached to the router. And you can quickly identify the IP address of your security camera with the unique MAC address of the camera.
For example, you may easily find the Reolink camera addresses via the following steps:
Step 1. Enter the gateway IP address of the router.
Step 2. Check the IP camera MAC address via the camera software.

Step 3. Go to the WiFi setting page > DHCP server page and find the IP camera address according to the camera MAC address.
3. Find the address via online IP camera address finder tool
There are many IP camera address finders and scanners online. For example, the Advanced IP Scanner (for PC) and Fing (for mobile device) can scan all the devices connected to the Internet and show you the security camera IP addresses, MAC address, and manufacturer for everything.
4. Find the CCTV IP address via the URL of the camera configuration page
If you have access to the security camera settings and configuration page, you can obtain the IP camera address by observing the URL of your camera’s setting page.
Here is the thing: the IP camera address is something that lists at the top of the URL. If the URL of your security camera’s setting page begins with “http://183.37.194.134”, then the IP camera address might be 183.37.194.134.
Unsecured Public CCTV Camera IP Address List
How to find nearby CCTV IP address?
That’s how the IP address camera viewer online is adding more security cameras to its network over time. There are even websites doing live of IP address cameras online. Those sites are usually open to everyone worldwide without the camera owners’ knowing.
Here is an unsecured IP camera IP address list indicating some camera types you may want to avoid. If you are using one of these easily hacked IP cameras, make sure you have changed the login password.
Source: Unsecured Security Camera IP Address List
How to Setup CCTV Camera IP Address via NVR
As I mentioned, the NVR will automatically assign IP camera addresses to the devices connected to it.
So the cameras can communicate with the NVR in its subnet once they are powered up and connected.
That’s to say the cameras will start recording and save the videos to the NVR without connecting to a router. You may also access the live view after connecting the IP address camera system to a monitor.
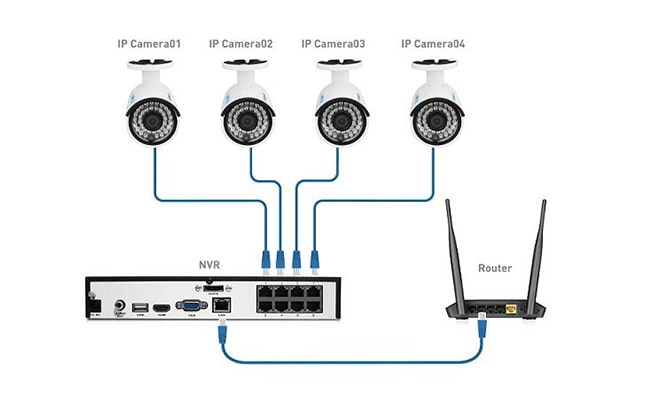
Smart 4K 8-Channel PoE Security System
4 pcs 4K Ultral HD Security Cameras with Person/Vehicle Detection; 2TB HDD 8-Channel NVR for 24/7 Recording; Plug & Play.
So you don’t need to know what the IP camera address is for remote viewing. Many security camera NVRs, including Reolink, will take care of the whole process: Simply scan and add all the cameras on the LAN.
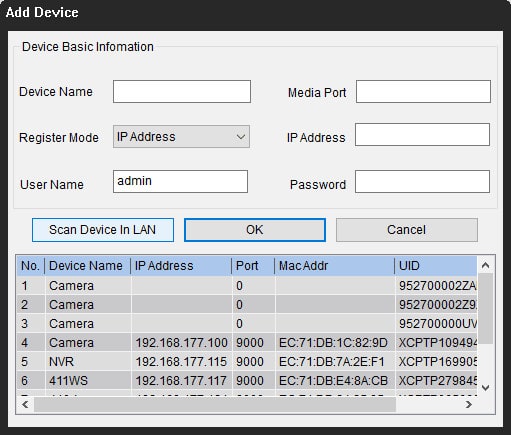
How to Set up Remote Viewing via 3rd Party Software
Some of you might prefer to use the 3rd party software like Blue Iris or iSpy for remote viewing. In that case, you’ll need to add cameras manually via the IP camera address.
Note that your camera should be 3rd-party compatible so that the software could discover it.
Here we take Blue Iris software as an example to show the steps to configure the CCTV camera IP address:
Step 1. Launch Blue Iris and click + button and select Add new camera.
Step 2. Set up camera basic information.
Input the camera name and choose Network IP as the connection type. Check “Enable audio” and “Enable motion detector” and then click OK.
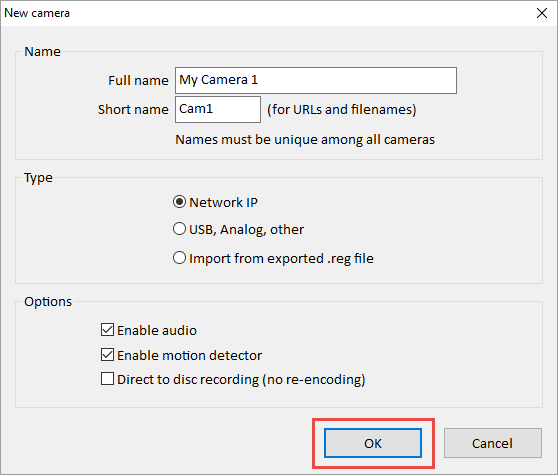
Step 3. Configure the CCTV camera IP address.
Click Find/inspect button to search the camera in the LAN and choose the Make as your camera brand, Reolink for example. Remember to change the “Discover port” to 8000 (the Reolink camera default port number and you may change it according to your situations).

How to view Your IP Camera Remotely via a Web Browser
With the right CCTV IP camera address, your next move is probably the port forwarding setup.
Port forwarding is a general solution for remote viewing.
Actually, all you need to do is to find the public IP camera address (http://wanip:httpport), and then you can access the camera wherever you are.
Here are detailed steps:
Step 1: Find the IP camera address on local network. (We’ve already got it.)
Step 2: Check the “HTTP port” and “RTMP port” of the camera via the security camera software. Here we take Reolink client as an example.
Click “Network” -> “Advanced”, and then click “Setup” next to the “Port Setting”, and then you’ll find the page with all the port setting information.
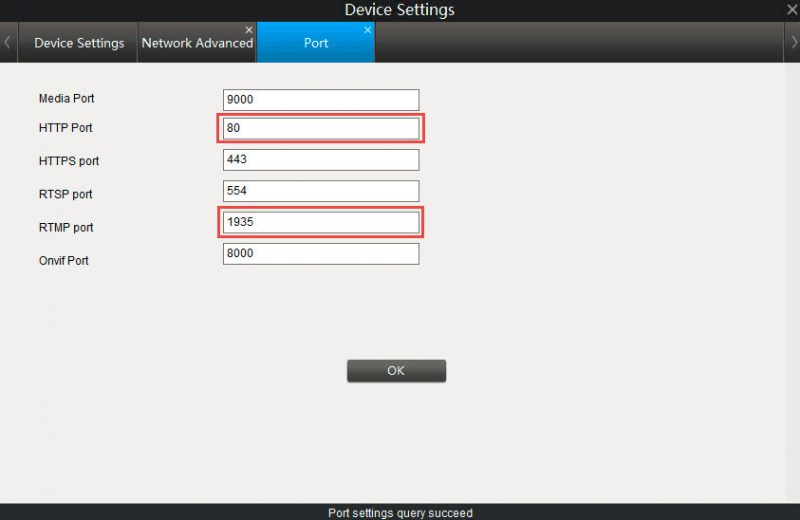
Step 3: Log into your router to set up the port forwarding rules.
Enter the port number and IP camera address as required. Some routers may allow you to specify the packet types (TCP or UDP). Select both if possible, otherwise select TCP.
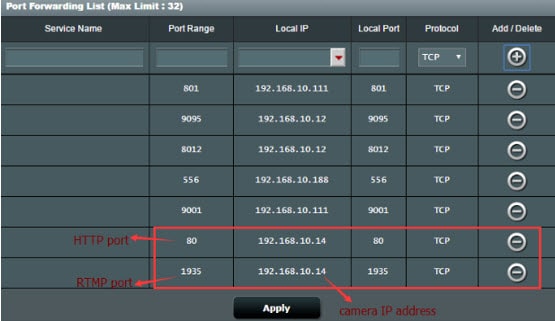
Step 4: Check the WAN IP address of your router.
Use IP address finding Internet to check your current WAN IP address of your home network.
Step 5: Enter the IP camera network URL address in the address bar.
The format of the CCTV camera public IP address is: http://(wanip):(httpport).
So if your WAN IP address is 183.37.194.135, and the HTTP port is 805, the home security camera IP address should be “http://183.37.194.134:805”. Enter it in the address bar, the live view will appear.
Bonus: With the IP camera address available, you can connect the security camera to your PC even without Internet. The critical thing you need to do is to change the computer’s IP address to the same network prefix of the IP camera address. Here is how to do it (Check Method 1).
Bonus: IP Security Camera Recommendation
For an exceptional IP security camera, consider the Reolink Altas PT Ultra. This high-end camera offers True 4K 8MP resolution, delivering crystal-clear video quality. It features a powerful 20000mAh battery, providing extended usage and minimizing the need for frequent recharges. The Altas PT Ultra also supports dual-band WiFi 6 (2.4GHz and 5GHz), ensuring stable and fast connectivity, even in busy network environments.
Industry-leading 4K Continuous Recording Battery Camera
4K UHD Continuous Recording; ColorX Night Vision; Pan & Tilt; Automatic Tracking; All Recordings Stored Locally.
FAQs
1. What is the private IP address of IP camera?
The private IP address of an IP camera depends on how it's configured in the network. Typically, IP cameras are assigned IP addresses from the local network's DHCP server or are manually configured with a static IP address.
If the IP camera is configured to obtain an IP address automatically (using DHCP), you can check the DHCP lease table in your router's settings to find out the assigned IP address.
If the IP camera has a static IP address, you would need to refer to its documentation or check its configuration settings to determine the assigned IP address.
In general, private IP addresses fall within certain ranges defined by RFC 1918:
10.0.0.0 to 10.255.255.255 (10.0.0.0/8)
172.16.0.0 to 172.31.255.255 (172.16.0.0/12)
192.168.0.0 to 192.168.255.255 (192.168.0.0/16)
2. How do I log into my camera IP address?
- You can check your router's DHCP lease table or the camera's documentation to find its IP address.
- Use a web browser like Chrome, Firefox, or Safari. Enter the IP address in the address bar: Type the IP address of your camera into the address bar of your web browser and press Enter.
- You will likely be prompted to enter a username and password. By default, many IP cameras have default credentials (such as "admin" for both username and password), but it's highly recommended to change these for security reasons. Refer to your camera's documentation for the default credentials or any setup instructions you may have.
- Once you've entered the correct credentials, you should be logged into the camera's web interface. From here, you can access various settings depending on the capabilities of your camera.
3. Is there ip camera finder?
Yes, there are various tools to find IP cameras on a network. Software options like Angry IP Scanner, Advanced IP Scanner, Fing, and iSpy can effectively detect IP cameras. Additionally, Nmap, a powerful network scanning tool, can be used with commands such as nmap -p 80,554 --open
Conclusion
Knowing how to find IP camera address is essential for remote viewing and management of your cameras and ensuring the safety and security of your home or business. If you have any further questions or concerns, please feel free to leave them in the comments section below.
Search
Be in the Know
Security insights & offers right into your inbox



