Spotify mit Alexa verbinden: Schnell und einfach
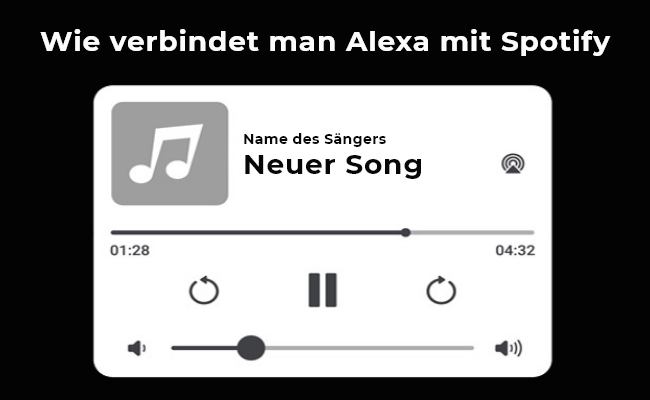
Die Verbindung von Smart Home-Geräten mit Musik-Streaming-Diensten wird immer beliebter. Alexa, die virtuelle Assistentin von Amazon, und Spotify, die renommierte Musik-Streaming-Plattform, sind zwei Schwergewichte, die nahtlos zusammenarbeiten können und ihren Nutzern ein bequemes und intensives Hörerlebnis bieten.
In diesem umfassenden Leitfaden zeigen wir Ihnen, wie Sie Alexa mit Spotify verbinden und so mit Ihrer Stimme eine Welt voller Musik erschließen können. Hier erfahren Sie, wie Sie Spotify mit Alexa verbinden können.
- Kann man Alexa mit Spotify verbinden?
- So verbinden Sie Spotify mit Alexa: Schritt-für-Schritt-Anleitung
- Wie kann ich Spotify als Standard-Player auf Alexa einstellen?
- Liste der Alexa-Geräte, die Spotify unterstützen
- Alexa Spotify-Befehle
- Kann ich mehrere Spotify-Konten mit Alexa verbinden?
- Zu Alexa kompatible Kameras
- FAQ – Häufig gestellte Fragen
- Fazit
Kann man Alexa mit Spotify verbinden?
Auf jeden Fall! Alexa und Spotify sind so konzipiert, dass sie problemlos zusammenarbeiten. Wenn Sie Ihr Spotify-Konto mit Ihrem Alexa-Gerät verknüpfen, können Sie mit einem einfachen Sprachbefehl auf Ihre persönliche Musikbibliothek, Wiedergabelisten und Millionen von Songs zugreifen.
So können Sie Ihre Lieblingssongs genießen, ohne manuell eingreifen zu müssen, und müssen Ihre Hände nicht mehr für die Musikwiedergabe benutzen.
So verbinden Sie Spotify mit Alexa: Schritt-für-Schritt-Anleitung
Es ist ganz einfach, Ihr Spotify-Konto mit Alexa zu verbinden. Befolgen Sie diese einfachen Schritte, und Sie werden im Handumdrehen zu Ihren Lieblingssongs tanzen können:
1. Starten Sie die Alexa-App auf Ihrem Smartphone oder Tablet.
2. Tippen Sie auf das Symbol „Mehr“ (drei horizontale Linien) unten in der App.
3. Wählen Sie „Einstellungen“ aus den Menüoptionen.
4. Scrollen Sie nach unten und tippen Sie auf „Musik & Podcasts“.
5. Unter dem Abschnitt „Dienste“ finden Sie eine Liste der verfügbaren Musikdienste. Suchen Sie nach „Spotify“ und wählen Sie es aus.
6. Falls Sie das noch nicht getan haben, werden Sie aufgefordert, sich bei Ihrem Spotify-Konto anzumelden. Folgen Sie den Anweisungen auf dem Bildschirm, um sich mit Ihren Spotify-Anmeldedaten anzumelden.
7. Sobald Sie sich erfolgreich angemeldet haben, bestätigt Alexa, dass Spotify mit Ihrem Konto verknüpft wurde.
8. Sie können Alexa nun bitten, Musik von Spotify abzuspielen, indem Sie sagen: „Alexa, spiele [Song/Interpret/Playlist] auf Spotify.“
Wie kann ich Spotify als Standard-Player auf Alexa einstellen?
Sie können zwar in Ihren Sprachbefehlen „auf Spotify“angeben, aber wenn Sie Spotify als Ihren Standard-Musikplayer festlegen, wird der Prozess noch weiter optimiert. Hier erfahren Sie, wie Sie das tun können:
1. Öffnen Sie die Alexa-App und navigieren Sie zum Menü „Einstellungen“.
2. Tippen Sie auf „Musik & Podcasts“.
3. Unter dem Abschnitt „Standarddienste“ sehen Sie Optionen zur Einstellung Ihres bevorzugten Musikdienstes.
4. Wählen Sie „Spotify“ als Ihren Standard-Musikdienst.
Wenn Sie Spotify als Standardplayer eingestellt haben, können Sie einfach sagen: „Alexa, spiele [Song/Interpret/Playlist]“ und es wird automatisch die gewünschte Musik von Ihrem Spotify-Konto abgespielt, ohne dass Sie den Dienst angeben müssen.
Liste der Alexa-Geräte, die Spotify unterstützen
Alexa-fähige Geräte funktionieren nahtlos mit verschiedenen Musik-Streaming-Diensten, darunter Spotify. Hier finden Sie einige beliebte Alexa-Geräte, die die Spotify-Integration unterstützen:
-
Amazon Echo (alle Generationen, einschließlich Echo Dot, Echo Show, Echo Plus, Echo Spot, und mehr)
-
Amazon Fire TV-Geräte (Fire TV Stick, Fire TV Cube, usw.)
-
Alexa-fähige Geräte von Drittanbietern (z.B. Sonos-Lautsprecher, Bose-Lautsprecher, etc.)
Da Amazon sein Alexa-Ökosystem immer weiter ausbaut, werden immer mehr Geräte mit der Spotify-Integration kompatibel, sodass den Nutzern eine breite Palette an Optionen zur Verfügung steht.
Alexa Spotify-Befehle
Sobald Sie Ihr Spotify-Konto erfolgreich mit Alexa verbunden haben, können Sie eine breite Palette von Sprachbefehlen nutzen, um Ihre Musikwiedergabe zu steuern. Hier sind einige gängige Alexa-Befehle für Spotify:
-
„Alexa, spiele 'Thinking Out Loud' von Ed Sheeran auf Spotify.“
-
„Alexa, spiele peppige Popmusik auf Spotify.“
-
„Alexa, wiederhole das aktuelle Lied.“
-
„Alexa, welches Lied wird gerade gespielt?“
-
„Alexa, shuffle meine Spotify-Wiedergabeliste ''Workout-Beats''.“
-
„Alexa, pausiere die Musik.“
-
„Alexa, setze die Wiedergabe von 'Billie Jean' von Michael Jackson fort.“
-
„Alexa, spring zum nächsten Lied.“
-
„Alexa, gehe zum vorherigen Titel zurück.“
Mit diesen Befehlen können Sie bestimmte Titel, Interpreten oder Wiedergabelisten abspielen, die Wiedergabe steuern und sogar Ihre Lieblingswiedergabelisten für ein erfrischendes Hörerlebnis in zufälliger Reihenfolge wiedergeben. Experimentieren Sie ruhig mit verschiedenen Varianten und finden Sie die Befehle, die Ihren Vorlieben am besten entsprechen.
Kann ich mehrere Spotify-Konten mit Alexa verbinden?
Wenn Sie nach einer Möglichkeit suchen, zwei oder mehr Spotify-Konten mit einem Alexa zu verbinden oder zwischen verschiedenen Spotify-Accounts auf einem Alexa zu wechseln, hoffen wir, dass die Antwort in diesem Abschnitt Ihnen hilfreich ist.
Wenn mehrere Personen dasselbe Spotify-Konto auf einem Alexa-Gerät nutzen, können die Musikvorschläge schnell durcheinandergeraten. Das führt dazu, dass Spotify Songs empfiehlt, die dem eigentlichen Kontoinhaber nicht gefallen. Viele Nutzer suchen daher nach einer Lösung für dieses Problem.
Ob es möglich ist, mehrere Spotify-Konten mit einem Alexa-Gerät zu verknüpfen, konnten wir nicht eindeutig herausfinden. Allerdings haben wir in verschiedenen Foren eine oft empfohlene Lösung entdeckt, die Sie ausprobieren können:
Um auf einem Alexa-Gerät verschiedene Spotify-Konten nutzen zu können, müssen Sie zwei erwachsene Konten in einem Amazon-Haushalt anlegen (Kinder- und Teenagerkonten sind ausgeschlossen). Verknüpfen Sie anschließend die jeweiligen Spotify-Konten mit den entsprechenden Amazon-Konten. Über den Sprachbefehl „Profil wechseln“ können Sie dann zwischen den gewünschten Spotify-Konten wechseln.
Andere Benutzer oder Gäste können Musik nur direkt über die Spotify-App streamen.
Wenn diese Lösung nicht funktioniert, können wir nur empfehlen, auf Apple Music oder Amazon Music umzusteigen...weil diese Dienste mehrere Streaming unterstützen.
Zu Alexa kompatible Kameras
Reolink Argus PT - 5MP WiFi Akku-/ Solar-Kamera mit PT Funktion
Argus PT ist eine kabellose WiFi-Batteriekamera, die nahtlos mit den Sprachassistenten Alexa und Google Home zusammenarbeitet. Mit ihrer 5MP-Ultra-HD-Auflösung und der Schwenk- und Neigungsfunktion ermöglicht sie eine 360°-Rundumüberwachung. Sie bietet sowohl Schwarz-Weiß- als auch Farbnachtsicht, sodass sie bei Tag und Nacht klare Panoramaaufnahmen liefert. Dank der Unterstützung von 2,4 GHz und 5 GHz Dual-Band-WiFi-Signalen ist eine stabile Netzwerkverbindung gewährleistet.
Argus PT verfügt über intelligente Erkennungsfunktionen für Menschen, Fahrzeuge und Haustiere. Bei Bewegungsdetektion nimmt die Kamera sofort auf und sendet eine Warnmeldung an das Smartphone des Nutzers. Da die Aufnahmen auf einer microSD-Karte gespeichert werden, sind keine Abonnements erforderlich.
100% Kabellose PT Kamera
2K+ 5MP Super HD; 5GHz/2.4GHz WiFi; Wiederaufladbare Batterie & Solarbetrieben; 355° Pan & 140° Tilt; IP65 Wasserdicht; Farbige Nachtsicht; 2-Wege Audio; 122° Weitwinkel.
Für andere Alexa-fähige Modelle besuchen Sie bitte Support - Which Reolink Cameras can Work with Amazon Alexa.
FAQ – Häufig gestellte Fragen
Warum lässt sich Alexa nicht mit Spotify verbinden?
Wenn Sie Probleme haben, Alexa mit Spotify zu verbinden, versuchen Sie die Tipps zur Fehlerbehebung, wenn Sie eine stabile Internetverbindung haben. Prüfen Sie außerdem, ob Ihr Spotify-Konto aktiv und Ihr Abonnement aktuell ist.
Vergewissern Sie sich außerdem, dass Ihr Alexa-Gerät auf dem neuesten Stand der Softwareversion ist, und versuchen Sie, Ihr Spotify-Konto in der Alexa-App zu entkoppeln und erneut zu verknüpfen. Wenn das Problem weiterhin besteht, müssen Sie sich an den Amazon- oder Spotify-Kundensupport wenden, um weitere Unterstützung zu erhalten.
Wie bringe ich Alexa dazu, meine Spotify-Wiedergabeliste abzuspielen?
Um eine bestimmte Spotify-Wiedergabeliste abzuspielen, sagen Sie einfach: „Alexa, spiele meine [Name der Wiedergabeliste] Wiedergabeliste auf Spotify ab“. Zum Beispiel: „Alexa, spiele meine 'Summer Vibes' Wiedergabeliste auf Spotify ab.“
Sie können auch einen Sprachbefehl für Ihre häufig abgespielten Wiedergabelisten erstellen, indem Sie die Alexa App aufrufen, „Musik & Podcasts“ auswählen und dann „Sprachbefehle erstellen“.
Wie spiele ich Spotify auf mehreren Alexa-Geräten ab?
Alexa unterstützt Mehrraum-Audio, so dass Sie Ihre Spotify-Musik über mehrere Alexa-fähige Geräte gleichzeitig abspielen können. Um diese Funktion zu aktivieren, erstellen Sie zunächst eine Alexa-Lautsprechergruppe in der Alexa-App und sagen dann: „Alexa, spiele [Song/Interpret/Playlist] auf [Name der Lautsprechergruppe].“
Zum Beispiel: „Alexa, spiele 'Despacito' von Luis Fonsi auf der Ganzes Haus Lautsprechergruppe.“ Dieser Befehl spielt den gewünschten Song auf allen Alexa-Geräten ab, die zu Ihrer Lautsprechergruppe „Ganzes Haus“ gehören, und sorgt so für ein beeindruckendes und einheitliches Hörerlebnis in Ihrem ganzen Haus oder Büro.
Fazit
Die Verbindung von Alexa mit Spotify ist für Musikliebhaber eine echte Revolution, denn sie bietet ein wirklich freihändiges und intensives Hörerlebnis. Wenn Sie die einfachen Schritte in dieser Anleitung befolgen, können Sie diese beiden leistungsstarken Plattformen nahtlos miteinander verbinden und Ihre Lieblingssongs mit nur wenigen Sprachbefehlen genießen.
Ob Sie nun einen bestimmten Song, Künstler oder eine Wiedergabeliste abspielen oder neue Musikgenres entdecken möchten - die Kombination von Alexa und Spotify bietet Ihnen unendlich viele Möglichkeiten.
Wir hoffen, dass dieser umfassende Leitfaden Ihnen viele wertvolle Einblicke und Tipps gegeben hat, wie Sie Alexa mit Spotify verbinden können. Wenn Sie weitere Fragen haben oder uns von Ihren Erfahrungen berichten möchten, können Sie gerne unten einen Kommentar hinterlassen.
Wir würden uns freuen, von Ihnen zu hören und unseren Leitfaden auf der Grundlage Ihres Feedbacks weiter zu verfeinern.
Suche
Informiert bleiben
Sicherheit News & Angebote nicht verpassen

