How to Set up IP Cameras to Send Email Alerts & Quick Fixes to Email Test Failed
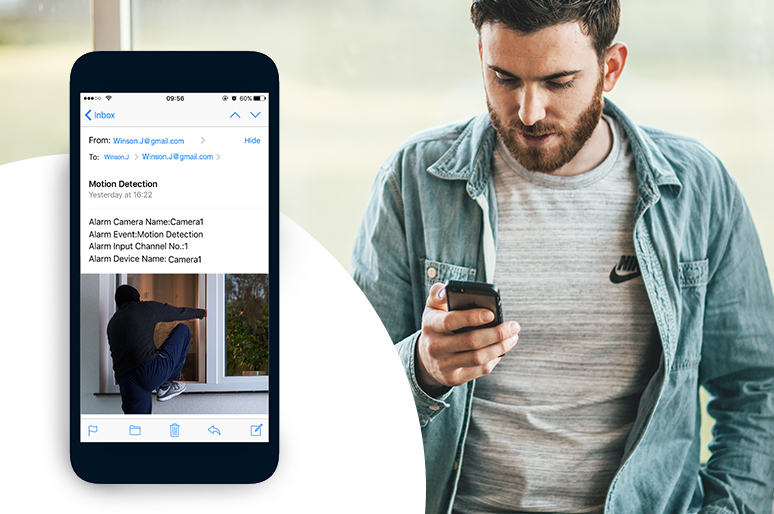
Security camera email alerts can keep you informed of all motion detection events in real time, but configuring IP camera email settings on Gmail, Yahoo or Hotmail might be a burdensome task for some of you. Here we'll show you how to set up IP cameras to send emails step by step and the quick fixes to IP camera email test failed. That way you'll waste less time mucking around with IP camera email settings.
Here is the key information to set up IP cameras to send email alerts you may need to know:
Recommended Security Cameras with Email Alerts
Before you get started with the IP camera email settings on Gmail, make sure you choose a high-quality security camera with email alerts first.
And to help you navigate the oceans of options available, we’ve selected the top 2 options which are highly appraised by the users and professional media as well.
Editor’s Tip: If you’re looking for the security cameras with push notifications, click here to get more insights and selection tips.
#1. Wireless Security Camera with Email Notification
Top Pick 1
Wire-Free Battery Wireless Security Camera
- 2K 4MP Super HD
- Person/Vehicle Detection
- Battery Powered or Solar Powered
- Color Night Vision
- Two-Way Audio
- IP65 Weatherproof
With features you'll rarely find in the competition (like color night vision, rechargeable battery & solar powered), solid construction, and a reasonable price, Reolink Argus 3 Pro is a formidable contender when it comes to the IP cameras with email alerts.
This battery-powered wireless security camera is also packed with a smart PIR motion sensor. When motion is detected, you’ll receive instant audio alarms (siren), push notifications and email alerts.
Below is a high-quality video captured by this wireless security camera with email notification.
2K 100% Wire-Free Spotlight Camera
2K 4MP Super HD, Battery/Solar Powered, Person/Vehicle Detection, 5/2.4 GHz Dual-Band WiFi, Color Night Vision, Two-Way Audio.
#2. Budget-Friendly PoE Security Camera with Email Alerts
Top Pick 2
PoE Waterproof Security Camera
- 4K 8MP Ultra HD
- Person/Vehicle Detection
- IP66 Waterproof Rating
- Up to 100ft Night Vision
- Support Audio Recording
This PoE security camera with email alerts, Reolink RLC-810A, is a top performer that punches well above its pay grade.
When any human movement is detected, it will immediately send you email alerts and push notifications to your phone. You can also choose to save the captured images or videos to an FTP server for your review.
Watch the video shared by a real user of this security camera with email notification.
4K PoE IP Camera with Person/Vehicle Detection
Smart Person/Vehicle Alerts; 4K UHD Day & Night; 100ft Night Vision; Time Lapse; IP66 Certified Weatherproof; Audio Recording.
How to Set up IP Cameras to Send Emails Through Gmail, Yahoo or Hotmail
So, how can you configure the IP camera email settings on Gmail, Yahoo or Hotmail? Would it be hard to set up email alerts on security cameras, DVRs or NVRs if you’re not tech-savvy?
Run through the detailed steps below regarding how to set up IP cameras to send emails through Gmail (taking Reolink security cameras as the example), and you’ll know the IP camera email alert settings are NOT that complex as you expect.
Step 1: Set up the Gmail settings and allow a third-party App use on Gmail SMTP server.
- Log into your Gmail account in a browser and click the “Account” button.
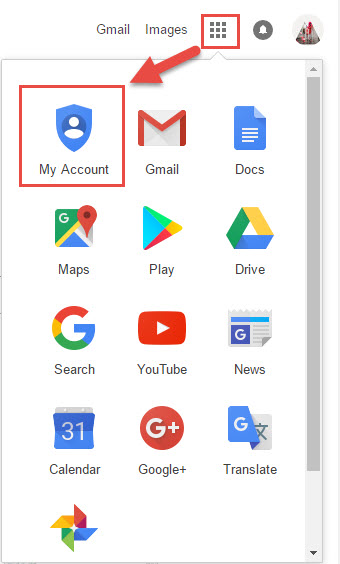
- Click the “Apps with account access” under the “Sign-in & security” menu.
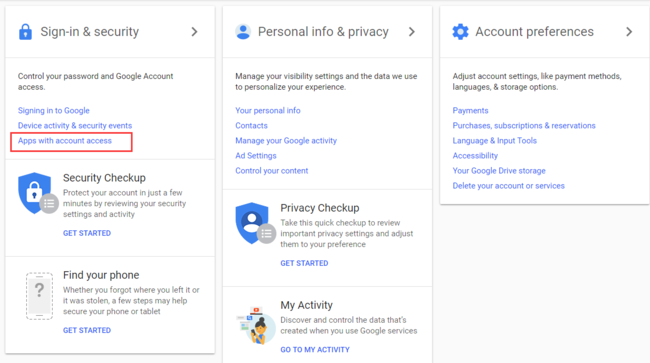
- Scroll down the page to find the “Allow less secure apps: OFF/ON”. If it is off by default, remember to turn it on first.
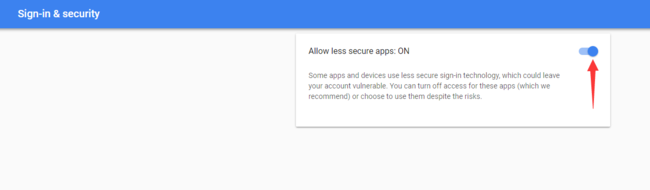
Step 2: Launch the Reolink security camera client on your PC, tap the “Device Settings” button and then click the “Network Advanced”.
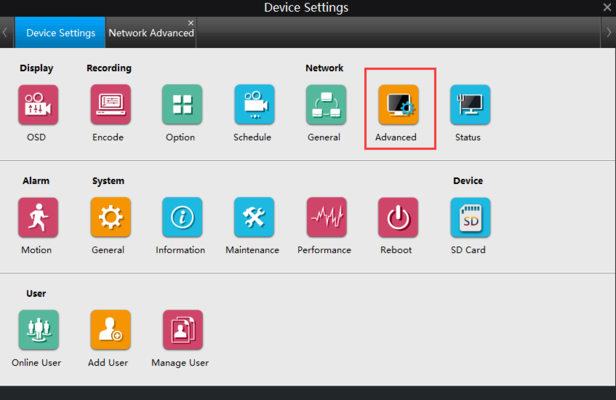
Step 3: Enter the menu of IP camera email settings by clicking the “Setup” under “E-mail”.
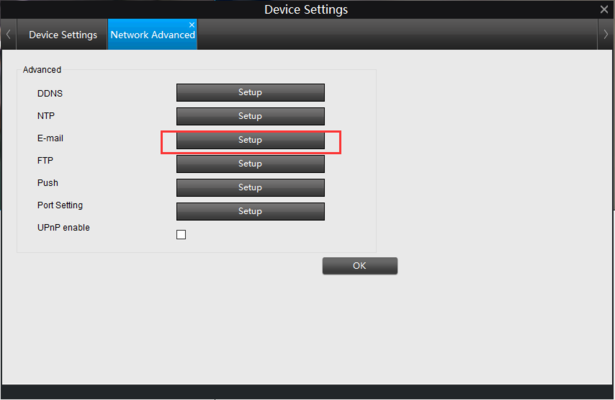
Step 4: Input the necessary information listed in the page of email settings for IP cameras.
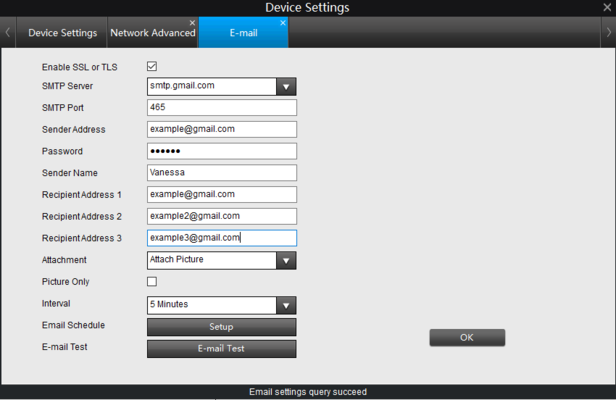
- SMTP Server/ SMTP Port: Default SMTP server and port for the sender address is Gmail server and 465. You are free to change it accordingly if you use other emails. Or you can just leave the IP camera SMTP settings by default.
- Sender Address: Your email address to send motion triggered emails.
- Password: The password of your sender email address.
- Recipient Address: The email address to receive security camera email alerts. Note that the recipient address can be the same as sender address.
- Attachment: You may choose to attach pictures or videos along with the security camera email push notifications. Mind that battery powered security cameras only support picture attachment.
- Picture Only: It appears when you choose to attach pictures listed above. And enabling this means that you’ll only receive a picture in the email without any text contents.
- Email Interval: The length of time between two consecutive security camera email alerts.
Step 5: Set up the “Email Schedule” based on your needs. Remember to check the “Enable” box and choose the “Normal” mode (send email alerts at scheduled times) or “Motion” mode (send emails when motion is detected). Tap “OK” to save your IP camera email settings.
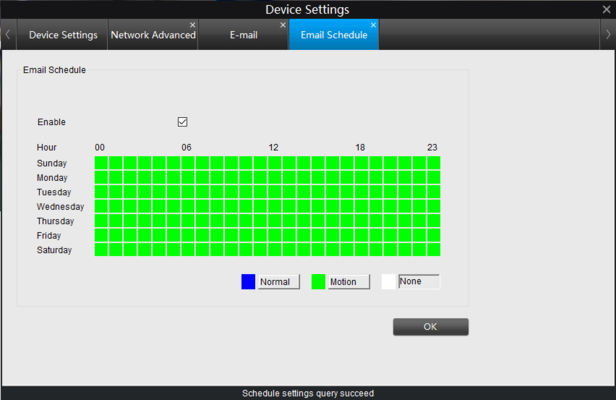
Step 6: Click the “Email Test” button to check if your IP camera email settings on Gmail are working or not.
Ready. Set. Save!
Big selection, big SAVING. Get your hands on Reolink security cameras & systems before the best prices slip away!
Troubleshooting IP Camera Email Test Failed
“As soon as I click Email Test, I receive Email Test Failed. The cameras are worthless as a security force if they can’t talk to me via email. Any help will be greatly appreciated.”
“Email Test Error! I have tried Yahoo, Gmail and my ISP. None of them can complete the test. Why is that?”
“Email alerts for motion detection is not working, any advice?”
Actually, failed IP camera email tests can be caused by multiple factors. Use these tips to diagnose and fix your security camera email alerts not working.
- Make sure the email address and password you’ve entered are correct.
- Inspect if the IP camera SMTP settings are correct. As noted above, the default “SMTP Server” and “SMTP port” for Gmail are “smtp.gmail.com” and “465”. Here are the common IP camera SMTP settings for other mail services:
- Ensure that your email service allows third-party App to use its authority, like enabling the less secure app and turning off 2-factor authentication on Gmail.
Editor's Note: This may insecure your email account and bring possible risks to your email account. Please think twice before you do so.
- Examine if your security cameras are well connected to the Internet.
- If you’re configuring your IP camera email settings on Gmail, try out with another email service (like Yahoo or Hotmail, vice versa).
- Make sure you have upgraded to the latest security camera firmware.
- Reset the security camera to its factory default settings and set up the IP camera to send emails again to see if it works.
- Ensure you have saved all the IP camera email settings on Gmail, Yahoo or Hotmail before you hit the test button.
If you still have any questions about how to set up IP cameras to send email alerts, or your IP camera email test failed and need more troubleshooting tips, don’t hesitate to leave your comment below and we’d reply to you as soon as we can.
Search
Be in the Know
Security insights & offers right into your inbox




