How to Factory Reset Google Nest Hub?
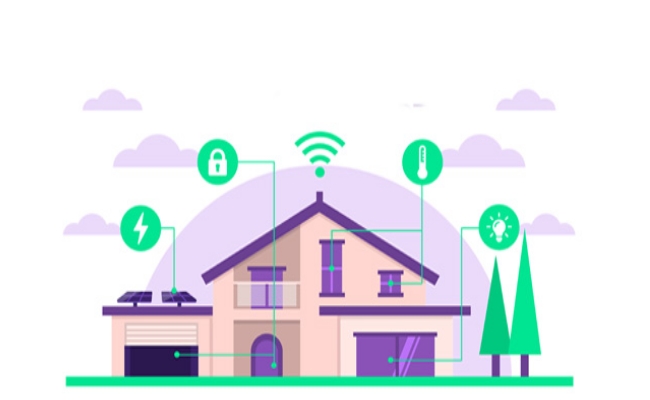
If you are a Google Nest Hub owner, you should know how to factory reset the device. It can be very helpful if the device is not responding, there are bugs, or you want to sell it.
In this article, we will take you through the step-by-step process of resetting Google Nest Hub and other Nest devices. You can follow the steps to wipe out all data and bring your device back to factory settings.
Why You Need to Factory Reset Google Nest?
Google Nest Hub is the 2nd generation of Google Home Mini. Factory reset wipes out all your data on Google Nest and resets it to the factory settings. That means the device is just like a new one taken out of the box in terms of settings and data.
It is often needed to refresh the device when you are facing glitches, bugs, and other issues. Resetting solves everything in no time. Even if the device is not working, try resetting it.
If you have messed up with the settings and can’t figure out what’s wrong, resetting is the best option.
Moreover, people reset their Google Nest when they want to sell or give away the device. It removes all the data and settings. It can also be done when you are shifting to a new house, and you get to start fresh.
How to Factory Reset Google Nest Hub?
Before you reset Google Nest Hub, try restarting it in the first place. It might solve the issue. If the restarting process can't solve the problems, try the following steps to factory reset Google Home Mini 2nd Gen.
- Take your device that is linked with Google Nest Hub.
- Open the Google Home app.
- Tap and hold the device tile.
- Tap Settings and go to More. Tap Reboot.
If the restart didn’t solve the issue, you can reset the device by following the steps below.
- Locate the volume buttons at the back of the Google Nest Hub device.
- Press both buttons at the same time and hold them for about 10 seconds.
- You will hear the voice that Google Nest Hub is being reset.
How to Factory Reset Google Nest Mini?
If you are using Google Nest Mini (1st Gen), follow the steps below.
- Turn your Google Nest Mini (1st Gen) upside down. You will see a factory reset button at the bottom.
- Press and hold the button. It will start the resetting process after 5 seconds. Do not leave the button now.
- After 10 more seconds, you will hear a sound that the device is being reset. Now, you can leave the button.
For Google Nest Mini (2nd Gen), follow the steps below.
- Switch off the mic with the button on its side. The lights of the device will turn orange.
- Press the center of the Nest Mini. Hold it for 5 seconds, and it will start the reset process.
- Hold the button for 10 more seconds, and leave it when you hear the sound that the device is resetting.
How to Factory Reset Google Nest Audio?
- Switch off the mic, by pressing the button at the back of the device.
- The light of the device will turn orange. Now, press and hold the center of Nest Audio.
- After 5 seconds, the reset process will start.
- Hold for 10 more seconds, and you will hear the sound that the device is being reset.
How to Factory Reset Google Nest Hub Max?
- Before you start the factory reset process, save important footage in any storage device. Backup everything.
- Secondly, open the Google app. Remove your Next Hub Max from there.
- Location the volume buttons at the back of the device. Press and hold them at the same time. After 10 seconds, you will hear the sound that Nest Hub Max is being reset.
Bonus: Security Camera that Compatible with Google Home
If you are looking for an advanced and reliable security camera to use with Google Home, consider the following options.
Argus 4 Pro
Argus 4 Pro is a Wi-Fi 6 camera that can work with Google Assistant and Alexa. Your voice command is more than enough to control it. It shows you 4K exceptional clarity and delivers intricate details. Even at night, you can enjoy crystal clear and colored videos. It contains Reolink ColorX technology that ensures true colors all day.
The camera contains dual lenses, and it can capture a 180⁰ field of view. It does not leave any blind spots and covers a massive area. It is also equipped with enhanced motion detection. You receive accurate and instant alerts on your devices. The best part is that it has built-in batteries that last 30% more compared to IR cameras, and you can also connect it to a small solar panel.
You can also pair the Argus 4 Pro with the Reolink Home Hub. Through the hub, you can manage all your Reolink cameras via a single interface on the Reolink app. You can add up to 8 cameras and enjoy encrypted local storage.
4K UHD Wi-Fi 6 Security System with 180° Blindspot-Free View
ColorX Night Vision, 1 Year of Local Storage, Exclusive Anti-Theft Algorithms, 180° Blindspot-Free Coverage, Expandable System Up to 8 Reolink Cams.
Argus PT
Argus PT is a wireless Wi-Fi battery-powered camera that is compatible with Alexa and Google Assistant. It captures videos in 2K+ (5MP) to offer clear and crisp videos. It is a pan-and-tilt camera, so it can cover a massive area. It is also equipped with color night vision through spotlights that can also be used to deter intruders.
It can detect objects and their movement. You receive real-time alerts on your devices. You can use it indoors and outdoors for optimal security. It has built-in batteries that can also be charged through a solar panel. It’s a dual-band security camera with tons of advanced features.
100% Wire-Free PT Camera
2K+ 5MP Super HD; 5GHz/2.4GHz WiFi; Rechargeable Battery & Solar Powered; 355° Pan & 140° Tilt; IP65 Certified Weatherproof; Color Night Vision; 2-Way Audio; 122° Wide Viewing Angle.
FAQs
Why does my Google Home Mini not have a reset button?
If your Google Home Mini does not have a visible reset button, it is likely a Google Nest Mini (2nd Gen) rather than the original Google Home Mini (1st Gen). The Google Home Mini (1st Gen) has a dedicated reset button on the bottom of the device, but the Google Nest Mini (2nd Gen) does not.
How do I reset my Google Home Mini and connect to a new WiFi?
To connect your Google Home Mini to a new WiFi network after you’ve reset it, follow these steps: Make sure your mobile device is connected to the same account as your Google Home Mini. Open the Google Home app, tap the "+" icon, and select "Set up device." Follow the on-screen instructions to choose your home, select your new Wi-Fi network, and enter the password. Once connected, your Google Home Mini will play a sound to confirm the setup is complete.
How do I reset my Google Hub to a new Wi-Fi?
Open the Google Home application. Tap on your device tile and hold it. Tap Settings and go to Device Information. Tap Wi-Fi, and then tap Forget This Network. Now, go to the Home screen of the app. Follow the same steps and connect to the new Wi-Fi.
How long does Google Nest factory reset take?
Google Nest factory reset takes about 10 minutes if the process is not interrupted in the middle. After reset, the device will restart automatically.
Conclusion
Resetting Google Nest Hub and other devices is extremely easy. You only need to follow a few simple steps. We have shared the step-by-step process for resetting different devices. Keep in mind that it erases everything, so you should back up important videos. After that, you are ready for the reset.
Search
Be in the Know
Security insights & offers right into your inbox


