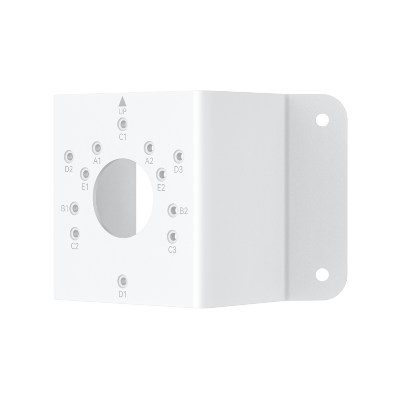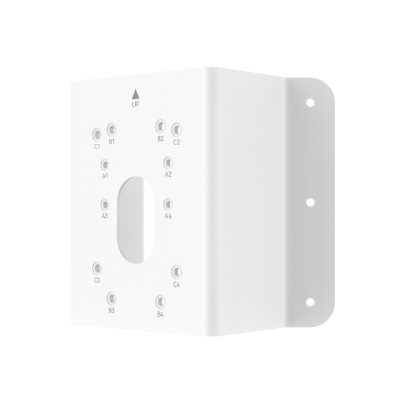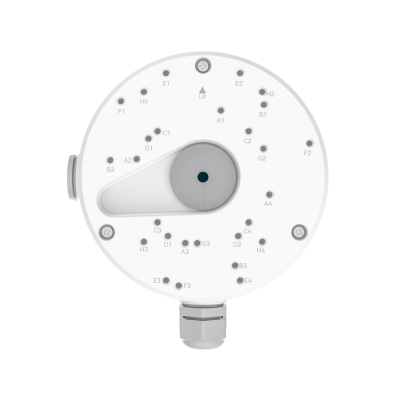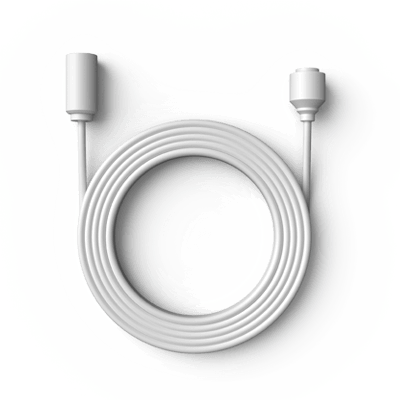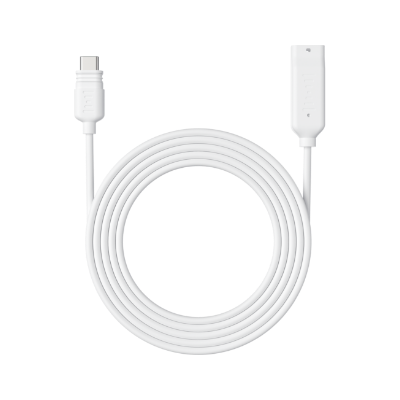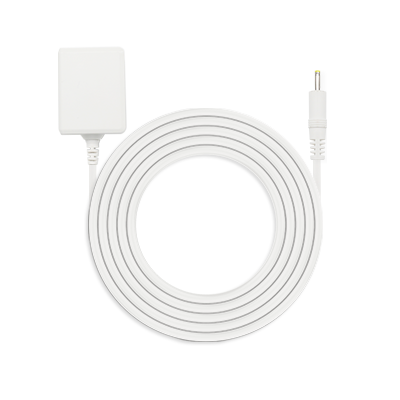So kann Google Home WLAN ändern

Google Home, ein von Google entwickelter virtueller Assistent, ist ein solches Gerät, das große Beliebtheit erlangt hat. Wenn Sie jedoch an einen neuen Ort ziehen oder zu einem anderen Internetanbieter wechseln, kann die erneute Verbindung von Google Home mit dem WLAN etwas verzwickt sein.
Diese umfassende Anleitung hier führt Sie schrittweise durch die Verbindung des Google Lautsprechers mit einem neuem WLAN und sorgt für einen reibungslosen Übergang und permanenten Zugang zu Ihrem virtuellen Assistenten.
Warum Sie möglicherweise das WLAN von Google Home ändern müssen
Es gibt verschiedene Gründe, warum Sie Ihr Google Home mit einem neuen WLAN-Netzwerk verbinden müssen. Hier sind einige häufige Szenarien:
Umzug in eine neue Wohnung
Wenn Sie vor kurzem in eine neue Wohnung umgezogen sind, müssen Sie Ihr Google Home mit dem neuen WLAN-Netzwerk verbinden. Dadurch wird sichergestellt, dass Ihr virtueller Assistent Sie weiterhin bei verschiedenen Aufgaben unterstützen kann, z. B. beim Abspielen von Musik, Einstellen von Erinnerungen und Steuern von Smart Home-Geräten.
Upgrade des WLAN-Dienstes
Es kann vorkommen, dass Sie zu einem neuen Internetdienstanbieter wechseln oder Ihren bestehenden WLAN-Plan aktualisieren möchten. In solchen Fällen müssen Sie Ihr Google Home mit dem neuen WLAN-Netzwerk verbinden, damit es weiterhin funktioniert.
Wenn Sie zum Beispiel eine WLAN 6 Überwachungskamera kaufen und Ihr Heimnetzwerk aufrüsten möchten, um diese zu unterstützen, müssen Sie auch Ihr Google Home auf das neue WLAN 6 aktualisieren. Eine solche WLAN 6 Kamera ist die neue Reolink Altas PT Ultra.
Brancheführende 4K kontinuierlich aufzeichnende Akku-Überwachungskamera
4K UHD kontinuierliches Aufzeichnen; ColorX Nachtsicht; Schwenk & Neigung; Auto-Tracking; Alle Aufnahmen lokal gespeichert.
Router-Ersatz
Wenn Sie Ihren WLAN-Router oder Ihr Modem ausgetauscht haben, müssen Ihre Google Home Geräte erneut mit dem neuen Netzwerk verbunden werden. Dies ist erforderlich, da der neue Router unterschiedliche Netzwerkanmeldeinformationen (SSID und Passwort) hat als der vorherige.
Verbesserung der Netzwerkleistung
In einigen Fällen müssen Sie Ihr Google Home mit einem anderen WLAN-Netzwerk verbinden, um die Leistung zu verbessern. Wenn Sie zum Beispiel Verbindungsprobleme oder langsame Internetgeschwindigkeiten haben, kann der Wechsel zu einem zuverlässigeren Netzwerk helfen, diese Probleme zu lösen.
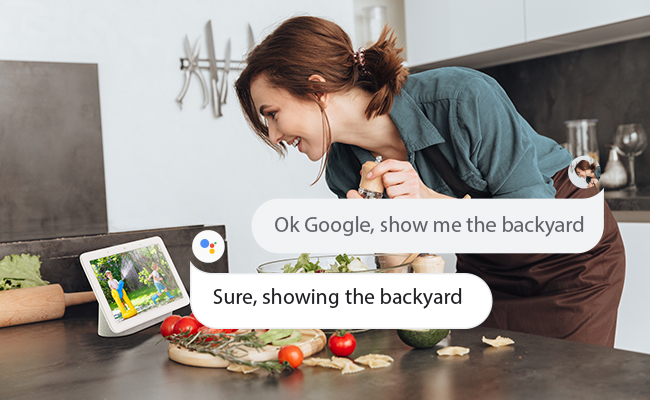
So verbinden Sie Google Home Geräte mit einem neuen WLAN
Google Home Geräte, darunter Google Home, Google Home Mini, Google Nest Hub und Google Nest Mini, können einfach mit einem neuen WLAN-Netzwerk verbunden werden. Folgen Sie diesen Schritten, um zu sehen, wie Sie Google Home Mini mit einem neuen WLAN-Netzwerk verbinden:
- Öffnen Sie die Google Home App auf Ihrem Smartphone oder Tablet.
- Tippen Sie auf das Symbol „Einstellungen“ in der oberen rechten Ecke der App.
- Wählen Sie das Google Home Gerät aus, das Sie mit dem neuen WLAN-Netzwerk verbinden möchten.
- Tippen Sie auf die Option „Einstellungen“ für dieses Gerät.
- Tippen Sie im Bereich „WLAN-Netzwerk“ auf die Schaltfläche „Vergessen“ neben dem aktuellen WLAN-Netzwerk.
- Sobald das Gerät das alte Netzwerk vergessen hat, tippen Sie auf die Option „WLAN-Netzwerk hinzufügen“.
- Geben Sie die SSID (Netzwerkname) und das Passwort für das neue WLAN-Netzwerk ein.
- Tippen Sie auf „Verbinden“, um den Verbindungsvorgang zu starten.
Ihr Google Home-Gerät wird nun versuchen, eine Verbindung mit dem neuen WLAN-Netzwerk aufzubauen. Dieser Vorgang kann einige Minuten dauern, haben Sie also bitte etwas Geduld. Sobald die Verbindung erfolgreich ist, ist Ihr Gerät bereit, das neue Netzwerk zu nutzen.
Zusätzliche Tipps: Schritte zur Optimierung der Google Home Leistung bei neuem WLAN
Um aus Ihren Google Home Geräten im neuen WLAN-Netzwerk optimale Leistung herauszuholen, beachten Sie die folgenden Tipps:
Platzierung des Routers
Die Platzierung Ihres WLAN-Routers kann sich erheblich auf die Stärke und Zuverlässigkeit Ihrer Netzwerkverbindung auswirken. Stellen Sie Ihren Router an einem zentralen Ort auf, weit weg von Hindernissen wie dicken Wänden oder großen Elektrogeräten, um eine bessere Signalabdeckung im ganzen Haus zu bekommen.
Frequenzband Management
Die meisten modernen Router unterstützen sowohl das 2,4-GHz als auch das 5-GHz Band. Während das 2,4-GHz Band eine bessere Reichweite bietet, sorgt das 5-GHz Band normalerweise für höhere Geschwindigkeiten und weniger Störungen. Versuchen Sie, Ihre Google Home Geräte mit dem 5-GHz Band zu verbinden, wenn dieses verfügbar ist, da es möglicherweise eine bessere Leistung bietet.
Anzahl der Geräte
Je mehr Geräte mit Ihrem WLAN-Netzwerk verbunden sind, desto stärker kann die verfügbare Bandbreite beansprucht werden. Wenn Sie eine große Anzahl von Geräten angeschlossen haben, sollten Sie ein Upgrade auf einen Internet-Tarif mit höherer Geschwindigkeit in Betracht ziehen oder in einen leistungsfähigeren Router investieren, um den erhöhten Datenverkehr zu bewältigen.
Software-Aktualisierungen
Halten Sie Ihre Google Home Geräte und Ihren WLAN-Router mit den neuesten Software-Updates auf dem neuesten Stand. Diese Updates enthalten oft Leistungsverbesserungen, Sicherheits-Patches und Fehlerbehebungen, die das Gesamterlebnis verbessern können.
Vermaschtes Netz
Wenn Sie ein großes Haus haben oder auf tote Zonen mit schlechter WLAN-Abdeckung stoßen, sollten Sie in ein WLAN-System mit vermaschtem Netz investieren. Diese Systeme verwenden mehrere Zugangspunkte, um ein nahtloses, leistungsstarkes Netzwerk in Ihrem gesamten Haus zu schaffen.
Häufig gestellte Fragen
Wie verbinde ich mein Google Home erneut mit einem neuen WLAN?
Gehen Sie folgendermaßen vor, um Ihr Google Home erneut mit einem neuen WLAN-Netzwerk zu verbinden:
- Öffnen Sie die Google Home App auf Ihrem Handy oder Tablet.
- Navigieren Sie zu den Geräteeinstellungen für Ihr Google Home.
- Tippen Sie auf „Vergessen“ neben dem aktuellen WLAN-Netzwerk.
- Wählen Sie „WLAN-Netzwerk hinzufügen“ und geben Sie die Anmeldedaten für das neue Netzwerk ein.
- Warten Sie, bis das Gerät eine Verbindung mit dem neuen WLAN-Netzwerk aufgebaut hat.
Wie kann ich mein Google Home WLAN zurücksetzen?
Führen Sie die folgenden Schritte aus, um das WLAN auf Ihrem Google Home zurückzusetzen:
- Suchen Sie die Taste zum Zurücksetzen auf die Werkseinstellungen auf der Rückseite Ihres Google Home Geräts.
- Halten Sie die Taste zum Zurücksetzen auf die Werkseinstellungen etwa 15 Sekunden lang gedrückt.
- Warten Sie, bis das Gerät zurückgesetzt wurde, und richten Sie die WLAN-Verbindung erneut über die Google Home App ein.
Wie kann ich Google Home mit einem neuen Internetanbieter verbinden?
Wenn Sie zu einem neuen Internetanbieter wechseln, müssen Sie Ihr Google Home mit dem neuen WLAN-Netzwerk des neuen Anbieters verbinden. Befolgen Sie die im Abschnitt „So verbinden Sie Google Home Geräte mit einem neuen WLAN-Netzwerk“ beschriebenen Schritte, um eine Verbindung mit dem neuen Netzwerk herzustellen.
Fazit
Ihr Google Home mit einem neuen WLAN zu verbinden, ist ein unkomplizierter Prozess. Nur mit wenigen Fingertipps kann er in der Google Home App durchgeführt werden. Sie können einen reibungslosen Übergang und einen ununterbrochenen Zugriff auf Ihren virtuellen Assistenten sicherstellen, wenn Sie die in diesem Artikel beschriebenen Schritte befolgen. Unabhängig davon, ob Sie in eine neue Wohnung umziehen, Ihren WLAN-Dienst aufrüsten oder einfach nur die Leistung Ihres Netzwerks optimieren.
Wir hoffen, dass diese Anleitung Ihnen hilft, wenn Sie Ihr Google Home mit einem neuen WLAN-Netzwerk verbinden wollen. Falls Sie uns weitere Tipps oder Erfahrungen mitteilen möchten, hinterlassen Sie bitte unten einen Kommentar. Viel Spaß beim Verbinden!
Suche
Informiert bleiben
Sicherheit News & Angebote nicht verpassen