How to Find Router IP Address? A Complete Guide
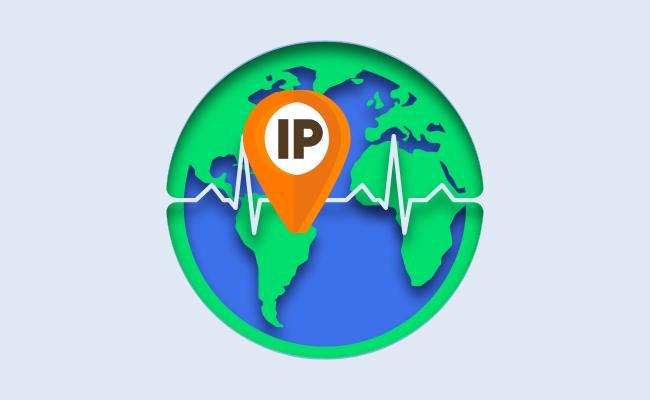
It can be very useful to know the IP address for router for a variety of reasons. The router IP address lets you get inside your router's administration interface to change settings, port forward, troubleshoot connectivity problems, etc.
This complete guide will teach you what a router IP address is, provide step-by-step instructions on how to find one on different operating systems and devices, provide some uses of this information, and provide an FAQ section.
What is My IP Address for My Router?
Your router's IP address is a unique identifier assigned to it by your internet service provider. If you are wondering, “What is my router's IP address?” well, it consists of four groups of numbers separated by dots, such as 192.168.1.1 or 10.0.0.1.
There are a few different types of IP addresses your router may use:
- Private IP Address - The most common type of IP address used by home routers is a private IP address. They commonly start with 192.168.x.x, 10.x.x.x, or 172.16-31.x.x.
- Public IP Address - Some routers may have a public IP address assigned by your ISP. These addresses are accessible directly from the internet.
- Link-local Address - Some routers, especially when first setting them up, use self-assigned link-local addresses starting with 169.254.x.x.
IP addresses aren't just for WiFi routers—they're also assigned to security cameras. If you're looking for a camera or video doorbell to protect your property, don't miss out on the exclusive discounts during the Reolink Holiday Sales!
Reolink Security Cameras on Sale - Save Big with Exclusive Deals!
Here are your special offers from Reolink! Check out Reolink's special deals on security cameras, video doorbells, security camera systems, and more! Shop now to secure your home for less!
How to Find Router IP Address: Step-by-Step Guide
There are a few different ways to find your router's IP address, depending on which device and operating system you are using. Here are step-by-step instructions on how to find my router IP address:
On Windows
Windows provides a couple of easy ways to find your router's IP address, either using the command prompt or control panel.
With Command Prompt
- Open the start menu and search for "cmd."
- Right-click on the Command Prompt app and select "Run as administrator."
- In the command prompt, type "ipconfig" and press enter.
- Look for the "Default Gateway" entry. The number beside it is your router's IP address on the local network.
With Control Panel
- Open the start menu and search for "Control Panel".
- Select "View network status and tasks" under the "Network and Internet" section.
- On the left side, select "Change adapter settings."
- Right-click on your active WiFi network connection and choose "Properties."
- Select "Internet Protocol Version 4 (TCP/IPv4)" and click Properties.
- The "Default gateway" field shows your router's IP address.
On Mac
On MacOS, you can use either the Terminal app or System Settings to quickly find your router's address.
With Terminal App
- Open Spotlight Search (⌘ + Spacebar), type in “Terminal,” and then press enter.
- Type in “route -n get default | grep gateway” and press enter.
- The address after the word "gateway" (e.g., 192.168.0.1) is your router's IP address.
With System Settings
- Click on the Apple icon in the top left and choose System Settings.
- Navigate to Network > Advanced > TCP/IP.
- Look for the "Router" field. The number shown here is your router's IP address.
On iPhone and iPad
Here are the simple steps to find the router IP address using your iPhone or iPad:
- Open the Settings app.
- Tap on Wi-Fi and connect to your home WiFi network.
- Tap the blue info icon "i" next to the name of your connected network.
- Look for the "Router" listing. The IP address is shown here.
On Android
The following are simple and easy steps to find the router IP address on your Android device:
- Launch the Settings app.
- Select Connections -> Wi-Fi and tap on your connected home network.
- Scroll down and tap on the network name again.
- Tap on Advanced.
- The IP address beside "Gateway" is your router's address.
On Chrome OS
You can also find the IP address of your router using Chrome OS device. Follow these steps:
- Click on the clock/Wi-Fi icon in the bottom right of the screen.
- Click on your connected network.
- Click on the "More" drop-down arrow.
- Select "Connection Details" in the menu.
- Your router's IP will be shown next to "Router."
On Linux
Linux is known for its simple user experience. Here is how you can find the IP address of your router on your Linux device:
- Open Terminal
- Type "ip r | grep default" and press Enter.
- The IP address next to "via" is your router.
How to Find the IP Address of Xfinity Router
If you specifically have an Xfinity router from Comcast, here is how to easily find Xfinity router IP address:
- Launch a web browser and visit http://10.0.0.1/
- If prompted, enter admin for both username and password. This is the default login.
- Once logged in to your router settings, you will see the IP address displayed at the top of the page.
Alternatively, follow the steps outlined above for your device's operating system to locate the default gateway IP in your connection details.
Why Need to Use IP Address of My Router?
There are several useful reasons why you may want or need to know your router's IP address:
- Access your router's admin interface - This allows you to log in and change WiFi settings, adjust security options, set up port forwarding for gaming/remote access, update firmware, and troubleshoot issues.
- Remotely manage home network - Knowing your router's public IP address lets you access admin controls when away from home.
- Identify devices communicating on the network - Using an IP scanner tool, you can map all devices connected to your network via the router.
- Port forwarding for services - To allow access from the internet for web services, cameras, etc, behind your router, you need to log in and set up port forwarding rules.
How to Change a Router’s IP Address?
If you need to change your router's IP address to access it at a different location, connect devices that use a static IP, or resolve a conflict, here is the process:
- Log in to your router's admin interface using the current IP address.
- Navigate to the LAN or DHCP settings section.
- Look for the "IP Address" field.
- Enter a new IP address, such as 192.168.1.1 or 10.0.0.1.
- Save changes and confirm to reboot your router.
- Devices may automatically reconnect, or you may need to manually reconnect them to WiFi using a new IP address.
FAQs
Is 192.168 0.1 a router IP address?
It can be. The 192.168.0.1 address is a commonly used default router IP address that you may encounter. However, others like 192.168.1.1, 10.0.0.1, or 172.16.0.1 are also frequently used, so check your router admin interface to confirm.
How to check IP address of router?
The easiest way to do this is to follow the step-by-step process outlined above for your operating system. On Windows, use ipconfig in the command prompt or view connection details in the Control Panel. On Mac, check in System Settings or Terminal. On mobile, tap the info icon on your WiFi network.
What is my 192.168 IP address?
This refers to the specific client IP address assigned to your device within the 192.168.x.x network. You can check this in your device network settings. It is different from the router admin IP address used to configure your WiFi network. Every device on your home network will have its own IP address in this range.
Conclusion
Regardless of which device you’re using, it’s quick and simple to find your router’s unique IP address. Access to useful admin controls for managing a home wifi network is enabled through this address. You now know exactly how to find router IP on Windows, Mac, iPhone/Android and why it’s important for configuration and troubleshooting so you can start applying that knowledge!
Search
Be in the Know
Security insights & offers right into your inbox

