How to Access Router Settings?
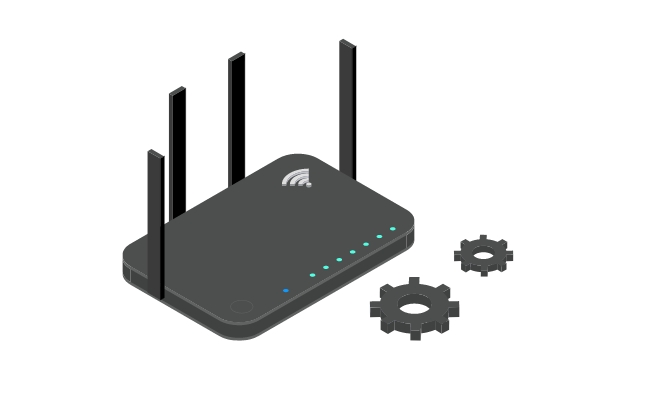
Accessing router settings is easier, but you need to know the credentials and how to do it the right way.
In this article, we will explain how you can access router settings through different devices. We will share the step-by-step methods to access the Wi-Fi interface and know the IP address.
How to Access Router Settings from Web Browser?
You can use any computer or laptop, but make sure it is connected to the same Wi-Fi router. Then, follow the steps below.
- Open your web browser.
- Enter the router’s IP address in the search bar.
- Hit Enter. It will open the interface. Enter the username and password to log in.
If you don’t know the IP address of your router, check out the third section. We have discussed the step-by-step method of finding IP addresses.
How to Access Router Settings from Phone?
Connect the phone to the router and follow the steps below.
- Open a browser on your phone.
- Enter the IP address in the search bar and hit Enter.
- Enter the credentials to log in.
- On the left, click Settings.
You can also access router settings through the application.
- Open the router application.
- Enter the username and password to log in.
- Once logged in, you can easily navigate to the settings.
How to Know Routers' IP Address?
You can try any of the following methods to know your router’s IP address.
From Router
At the back of the Wi-Fi router, you will see a sticker. You will see the IP address there. If there is no sticker, you can try other methods.
From Windows
- Open the command prompt on your computer.
- Type “ipconfig” and hit Enter.
- Under “Wireless LAN adapter Wi-Fi:,” check the Default Gateway. Use this address in the browser.
You can also check the settings.
- Open Windows Settings.
- Go to Network & Internet.
- Click View hardware and connection properties.
- Note the number next to Default Gateway.
From Mac
- Go to the Apple menu.
- Click System Settings.
- Go to Network and click Wi-Fi or Ethernet.
- Click Details. You will see the Router IP address here.
From Android
- Go to the Play Store.
- Download any application that shows the IP address.
- Open the app, and you will see the Wi-Fi address there.
From iPhone
- Open Settings.
- Go to Wi-Fi and tap the “i” button in front of the connected Wi-Fi.
- It will show you the router’s IP address.
Bonus Tip: Router Login Troubleshooting
If you are unable to log in, try the following tips.
- Make sure the IP address you have entered is current. Check the IP address using at least two methods we have discussed.
- Enter the default username “admin” or “user” and the default password “password”
- If that’s not the username or password, you might have changed it. Try to remember it.
- If you can’t remember, reset your router to factory settings. Now, you can enter the default credentials to log in.
- You can try restarting your Wi-Fi router.
- Try another browser to log in to the interface
- Disable browser extensions temporarily
- Sometimes, the firewall also blocks access. You can try turning it off.
Recommendations for Security Cameras with Stable Wi-Fi
Reolink Altas PT Ultra
Altas PT Ultra is a Wi-Fi 6 camera that offers a stable and fast connection. It’s a battery-powered camera for continuous recording, and you can record for up to 12 days 8 hours daily. It records videos in 4K resolution and allows users to see everything with optimal clarity and without any lag. At night, it uses ColorX night vision to record colorful and clear videos. It covers 360 degrees and automatically tracks the motion of objects. It’s an excellent security camera for outdoor and indoor surveillance.
Industry-leading 4K Continuous Recording Battery Camera
4K UHD Continuous Recording; ColorX Night Vision; Pan & Tilt; Automatic Tracking; All Recordings Stored Locally.
Reolink TrackMix Wi-Fi
TrackMix Wi-Fi is a dual-lens Wi-Fi camera. It offers dual-band Wi-Fi to ensure optimal speed and stability. It contains dual lenses that record the normal and zoomed view at the same time. You can see more details in the preview. It can also focus on the objects and track their motion automatically. It has dual-night vision modes to record clear videos at night. It offers 4K 8MP resolution to offer high-quality videos with rich details.
4K Dual-Lens PTZ Camera with Motion Tracking
4K 8MP UHD, Wide-Angle & Telephoto Lenses, Pan-Tilt-Zoom, Auto-Tracking, Person/Vehicle Detection, 2.4/5 GHz Dual-Band WiFi, Two-Way Audio.
Reolink E1 Zoom
E1 Zoom is a compact indoor Wi-Fi security camera. It works on dual-band Wi-Fi 5 and offers an excellent viewing experience. It records in 5MP Super HD resolution for decent video quality. It can automatically track the motion of pets and persons and send real-time alerts to your devices. You can place it on your table, wall, or anywhere you want. It covers a wider area through pan and tilt motion, and you can also use the 3X optical zoom for exceptional details.
PTZ Wireless Smart Home Camera
Smart, Powerful and Affordable All-Round Home Protection. 355° Pan and 50° Tilt; 5MP Super HD, 3X Optical Zoom, Two-Way Audio, 2.4/5 GHz WiFi, with Google Assistant Integration.
Note: Take advantage of the exclusive discounts during Reolink's Holiday Sales! Discover the best WiFi security cameras to secure your home this winter!
Reolink Security Cameras on Sale - Save Big with Exclusive Deals!
Here are your special offers from Reolink! Check out Reolink's special deals on security cameras, video doorbells, security camera systems, and more! Shop now to secure your home for less!
FAQs
1. How do I reset my router settings?
Locate the reset button at the back of the router. Press it and hold it for a few seconds. The light of the router will flash. Leave the button and then let it restart. Your router has been reset.
2. How do I open my router settings?
Open any web browser and enter the IP address of your router. Enter the username and password to log in. Now, go to the Settings panel to adjust anything you want.
Conclusion
By following the steps in the article, you can know the IP address of your router. Then, you can easily access the Wi-Fi router settings. If you still face any issues, check the login trouble troubleshooting tips we have mentioned.
Search
Be in the Know
Security insights & offers right into your inbox




