Wie funktioniert die Übertragung vom VLC auf Ihr Chromecast: Einfache Anleitung
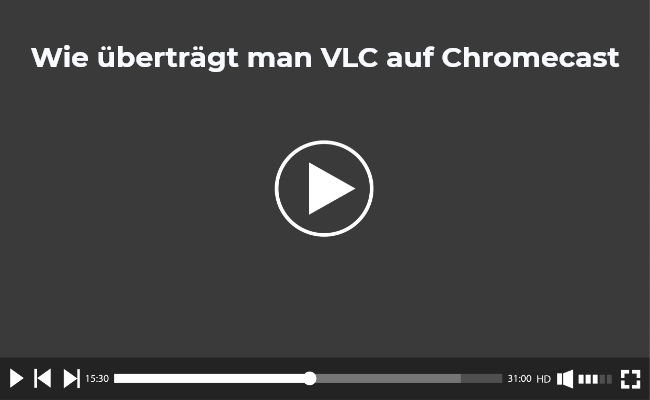
Das Anschauen von Filmen, Fernsehsendungen und anderen Videoinhalten auf einem großen Bildschirm ist immer ein angenehmes Erlebnis. Es gibt zwar viele Streaming-Geräte, aber VLC Chromecast ist eine der beliebtesten und günstigsten Optionen.
Darüber hinaus ist VLC ein äußerst vielseitiger Multimedia-Player, der eine breite Palette von Audio- und Videoformaten unterstützt. In diesem Artikel zeigen wir Ihnen, wie Sie VLC auf Chromecast übertragen und so Ihre Lieblingsinhalte von Ihrem Computer oder Mobilgerät auf Ihren Fernseher übertragen können.
VLC und Chromecast-Grundlagen
Bevor wir uns die einzelnen Schritte ansehen, sollten wir kurz verstehen, was VLC und Chromecast sind.
Was ist VLC-Player?
VLC Player, auch bekannt als VLC Media Player, ist ein kostenloser Opensource Multimedia-Player, der eine Vielzahl von Audio- und Videoformaten abspielen kann. Er ist für mehrere Plattformen verfügbar, darunter Windows, macOS, Linux und verschiedene mobile Betriebssysteme.
VLC ist sehr vielseitig und bietet zahlreiche Funktionen, wie zum Beispiel die Möglichkeit, Medien über ein Netzwerk oder das Internet zu streamen.
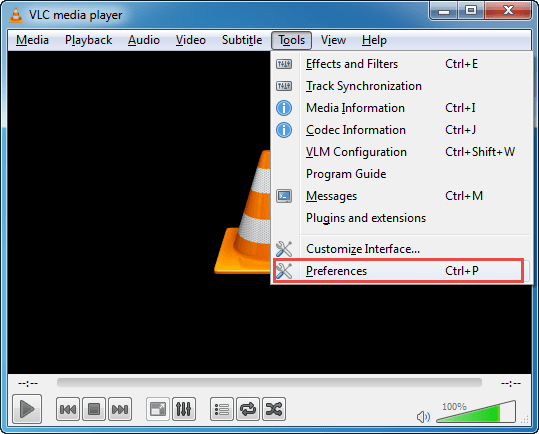
Was ist Chromecast?
Chromecast ist ein von Google entwickeltes Gerät zum Streamen von Medieninhalten. Es handelt sich um einen kompakten Stick, der in den HDMI-Anschluss Ihres Fernsehers eingesteckt wird und mit dem Sie Inhalte von kompatiblen Apps und Geräten auf Ihren Fernseher streamen können.
Chromecast unterstützt eine Vielzahl von Diensten, darunter Netflix, YouTube, Hulu und andere. Er kann auch Inhalte von kompatiblen Geräten wie Smartphones, Tablets und Computern übertragen.
Kann VLC auf Chromecast übertragen?
Ja, VLC kann auf Chromecast übertragen, so dass Sie Video- und Audioinhalte von Ihrem Computer oder Mobilgerät auf Ihren Fernseher streamen können. Es ist jedoch wichtig zu beachten, dass diese Funktion nicht direkt von VLC oder Chromecast unterstützt wird.
Stattdessen müssen Sie eine Erweiterung oder Anwendung eines Drittanbieters verwenden, um diese Funktion zu aktivieren.
Wie man VLC an Chromecast (Mac/PC) überträgt
Hier sind die Schritte zum Übertragen von VLC auf Chromecast von Ihrem Mac oder PC:
- Öffnen Sie die VLC-Medienplayer-App und klicken Sie oben im Hauptoptionsmenü auf „Wiedergabe“. Klicken Sie im Dropdown-Menü „Wiedergabe“ auf „Renderer“.
- Neben der Option „Renderer“ sollte ein Pop-up-Fenster erscheinen - wählen Sie Ihr Chromecast-Gerät aus. Wenn Ihr Chromecast noch nicht aufgelistet ist, klicken Sie auf „Scannen“.
- Öffnen Sie eine Datei zur Wiedergabe in VLC. Wenn Sie eine Aufforderung „Unsichere Website“ erhalten, klicken Sie auf „Zertifikat anzeigen“ und „Dauerhaft akzeptieren“.
Sobald Sie diese Schritte befolgt haben, sollten die Video- oder Audioinhalte, die Sie in VLC geöffnet haben, auf Ihrem mit Chromecast verbundenen Fernseher abgespielt werden.
Wie man VLC auf Chromecast auf dem TV abspielt
Das Übertragen eines VLC-Medienplayers von Ihrem Android-Gerät auf Ihren Fernseher kann Ihr Seherlebnis völlig verändern. Ob Sie nun Ihren Lieblingsfilm oder -song streamen möchten, hier erfahren Sie, wie Sie VLC auf Chromecast streamen können.
- Vergewissern Sie sich zunächst, dass Ihr Android-Mobilgerät und Ihr Fernseher die gleiche Übertragungstechnologie unterstützen. Das kann entweder Miracast oder Chromecast sein.
- Stellen Sie als Nächstes sicher, dass Ihr Android-Mobilgerät und Ihr Fernsehgerät mit demselben Wi-Fi-Netzwerk verbunden sind.
- Installieren und starten Sie den VLC Media Player auf Ihrem Android-Mobilgerät.
- Wählen Sie die Medien, die Sie übertragen möchten, in der VLC-Medienanwendung aus.
- Klicken Sie auf das Cast-Symbol, das in der Regel einem Bildschirm oder einem Wi-Fi-Signal ähnelt, und wählen Sie dann aus der Liste der verfügbaren Geräte den Fernseher aus, auf den Sie übertragen möchten.
VLC zu Chromecast Mögliche Probleme
Obwohl das Übertragen von VLC auf Chromecast im Allgemeinen ein unkomplizierter Prozess ist, können Sie auf dem Weg dorthin auf ein paar Probleme stoßen. Hier sind einige häufige Probleme und mögliche Lösungen:
-
Chromecast nicht erkannt: Wenn VLC Ihr Chromecast-Gerät nicht erkennen kann, stellen Sie sicher, dass beide Geräte mit demselben Wi-Fi-Netzwerk verbunden sind. Sie können auch versuchen, beide Geräte neu zu starten oder die Chromecast-Software zu aktualisieren.
-
Audio/Video-Synchronisationsprobleme: Wenn Audio und Video nicht synchron sind, können Sie versuchen, die Audioverzögerung in den Einstellungen von VLC anzupassen oder zu einem anderen Audio- oder Videocodec zu wechseln.
-
Pufferung oder Stottern: Dieses Problem kann durch eine langsame oder instabile Internetverbindung verursacht werden. Versuchen Sie, andere bandbreitenintensive Anwendungen zu schließen oder Ihren Chromecast näher an Ihren Router zu bringen.
-
Kompatibilitätsprobleme: Obwohl VLC eine Vielzahl von Medienformaten unterstützt, funktionieren einige seltene oder obskure Formate möglicherweise nicht mit Chromecast. In solchen Fällen müssen Sie die Datei vor dem Übertragen in ein kompatibles Format konvertieren.
FAQ – Häufige Fragen
Kann ich Chromecast über VLC nutzen?
Ja, Sie können Chromecast von VLC aus nutzen, indem Sie die in diesem Artikel beschriebenen Schritte ausführen. Möglicherweise müssen Sie jedoch eine Erweiterung oder Anwendung eines Drittanbieters verwenden, um diese Funktion zu aktivieren.
Warum erkennt VLC den Chromecast nicht?
Wenn VLC Ihr Chromecast-Gerät nicht erkennen kann, stellen Sie sicher, dass beide Geräte mit demselben Wi-Fi-Netzwerk verbunden sind. Sie können auch versuchen, beide Geräte neu zu starten oder die Chromecast-Software zu aktualisieren.
Wie übertrage ich VLC auf mein Smart TV?
Um VLC auf Ihr Smart TV zuübertragen, müssen Sie die Schritte befolgen, die im Abschnitt „So streamen Sie VLC auf Chromecast auf dem Fernseher“ in diesem Artikel beschrieben sind. Der Prozess kann leicht variieren, je nach der von Ihrem Fernseher unterstützten Casting-Technologie (Miracast oder Chromecast).
Reolink-Produktempfehlung
Reolink Argus 4 Pro - 4K 180°WiFi 6 Akku-Kamera
Argus 4 Pro, das neueste Modell der Argus-Serie, ist eine fortschrittliche kabellose WiFi-Batterieüberwachungskamera, die nahtlos mit Google Assistant zusammenarbeitet. Mit Unterstützung für 4K-Auflösung, einem 180°-Ultraweitwinkelobjektiv und der ColorX-Farbnachtsichttechnologie liefert Argus 4 Pro sowohl bei Tag als auch bei Nacht gestochen scharfe und breite Farbbilder. Die integrierte WiFi 6-Technologie gewährleistet dabei eine stabile Übertragung der Bilder. Labortests von Reolink haben gezeigt, dass Argus 4 Pro eine um 30% längere Akkulaufzeit als herkömmliche Infrarot-Nachtsichtkameras hat. Sie spart pro Stunde 2W Strom, was die Standby-Zeit um bis zu 12 Tage verlängert.
4k 180° kabellose, vollfarbige Nachtsicht-Kamera
4K UHD 180° ohne tote Winkel; Farbige Ansicht über Tag und Nacht; 30% mehr Akkulaufzeit; Dual-band Wi-Fi 6; Smarte Erkennung.
Fazit
Die Übertragung von VLC auf Chromecast ist eine großartige Möglichkeit, Ihre Lieblingsmedieninhalte auf einem größeren Bildschirm zu genießen. Wenn Sie die in diesem Artikel beschriebenen Schritte befolgen, können Sie ganz einfach Videos, Filme und Musik von Ihrem Computer oder Mobilgerät auf Ihren Fernseher übertragen.
Denken Sie daran, etwaige Probleme zu beheben und sicherzustellen, dass alle Geräte mit demselben Wi-Fi-Netzwerk verbunden sind, um ein optimales Ergebnis zu erzielen.
Wir hoffen, dass dieser Artikel Ihnen geholfen hat, den Prozess der Übertragung von VLC auf Chromecast zu verstehen.
Wenn Sie weitere Tipps oder Erfahrungen mit uns teilen möchten, können Sie uns gerne einen Kommentar hinterlassen.
- So verbinden Sie die IP-Kamera mit VLC Player und sehen Sie den RTSP Stream an
- Wie kann man H.264 Dateien in VLC-Player abspielen: Ein einfacher Guide, der funktioniert
- Liveübertragung (YouTube, Facebook) und Einrichten von RTSP-URLs mit IP-Kameras in 5 Schritten
- ONVIF vs. RTSP: Welche Unterschiede gibt es beim IP-Kamera Streaming?
Suche
Informiert bleiben
Sicherheit News & Angebote nicht verpassen

