Wie kann ich den Router einrichten? Vollständige Anleitungen
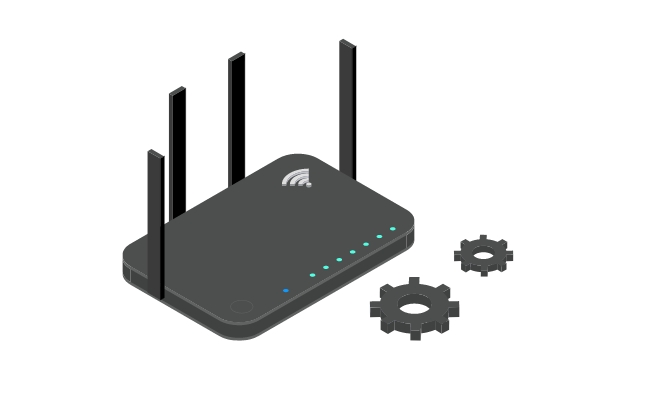
Den Router einzurichten, ist einfacher. Aber Sie müssen die Anmeldedaten kennen und wissen, wie Sie es richtig machen.
In diesem Artikel erklären wir, wie man über verschiedene Geräte auf die Einstellungen zugreifen und den Router einrichten kann. Wir zeigen Ihnen Schritt für Schritt, wie Sie auf die WLAN-Schnittstelle zugreifen und die IP-Adresse finden können.
Wie richte ich meinen Router ein?
Zuerst brauchen Sie einen Computer oder Laptop, der sich mit dem Signal des WLAN-Routers, den Sie einrichten wollen, verbindet. Der Grund ist: Sie können die entsprechende Router-URL oder IP-Adresse erst anrufen, nur wenn Ihr Gerät mit dem WLAN-Signal des Routers verbunden ist.
Die Router-URL oder IP-Adresse lässt sich in der Regel auf einem Aufkleber auf der Rückseite des Routers finden. Manchmal handelt es sich dabei um eine URL, manchmal um eine Zahlenfolge.
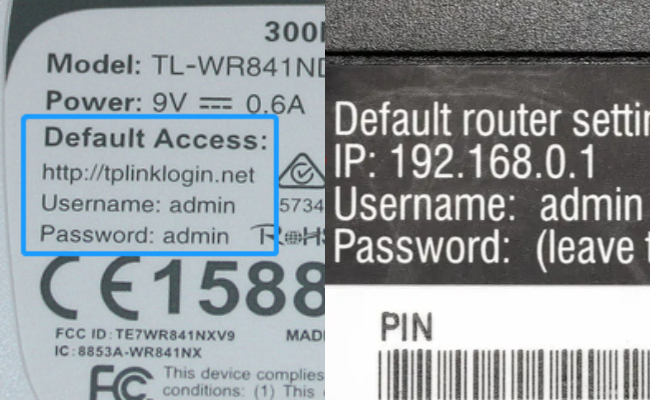
Welche Form sie hat, spielt keine Rolle. Wenn Sie Ihren WLAN-Router einrichten möchten, folgen Sie einfach den nachstehenden Schritten:
- Öffnen Sie den Webbrowser.
- Geben Sie die URL oder IP-Adresse des Routers in die Suchleiste ein. (Hier ist die URL von TP-Link nur ein Beispiel.)
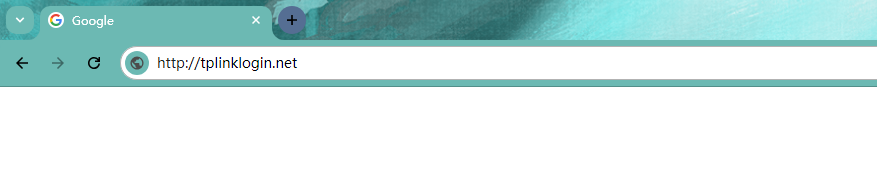
- Drücken Sie Enter. Das Interface wird geöffnet. Geben Sie dann den Benutzernamen und das Passwort ein, um sich anzumelden.
Wenn Sie keinen Aufkleber auf der Rückseite des Routers finden, oder dessen IP-Adresse nicht kennen, lesen Sie weiter den dritten Abschnitt. Wir werden umfassend besprechen, wie Sie auf verschiedenen Geräten die IP-Adresse des Routers herausfinden können.
Wie kann ich vom Handy aus auf die WLAN Router-Einstellungen zugreifen?
Die Methode auf die Router-Einstellungen über das Handy zuzugreifen, ist nahezu identisch mit der auf einem Computer:
Verbinden Sie das Smartphone mit dem Router und befolge die folgenden Schritte.
- Öffnen Sie einen Browser (z.B. Safari, Chrome, FireFox usw.) auf dem Handy.
- Geben Sie die URL oder IP-Adresse in die Suchleiste ein und drücken Sie die Enter-Taste.
- Geben Sie die Anmeldedaten ein, um sich anzumelden.
In der Regel entwickeln Router-Anbieter eine passende App. Über diese App können Sie ebenfalls auf die Router-Einstellungen zugreifen. - Öffnen Sie die Router-App.
- Geben Sie den Benutzernamen und das Passwort ein, um sich anzumelden.
- Sobald Sie eingeloggt sind, können Sie ganz einfach zu den Einstellungen navigieren.
Wo finde ich die IP-Adresse meines Routers?
Neben dem Blick auf den Aufkleber auf der Rückseite des Routers können Sie folgende Ansätze nutzen, um die IP-Adresse zu ermitteln:
Auf Windows
Voraussetzung: Stellen Sie sicher, dass Sie mit dem WLAN des Routers verbunden sind.
- Drücken Sie die Tastenkombination WIN + R (alternativ können Sie cmd im Startmenü suchen).
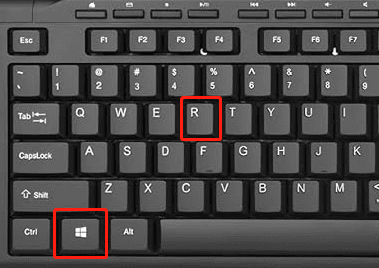
- Geben Sie cmd ein und drücken Sie Enter.
- Geben Sie ipconfig ein und drücken Sie Enter.
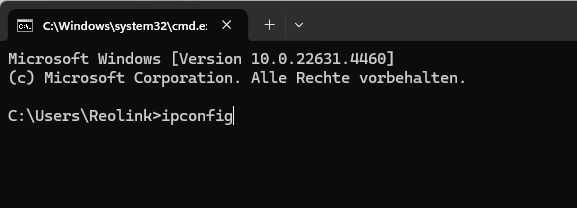
- Suchen Sie unter Drahtlos-LAN-Adapter WLAN den Eintrag Standardgateway. Und diese Adresse (z. B. 192.168.0.1) ist die IP-Adresse Ihres Routers.
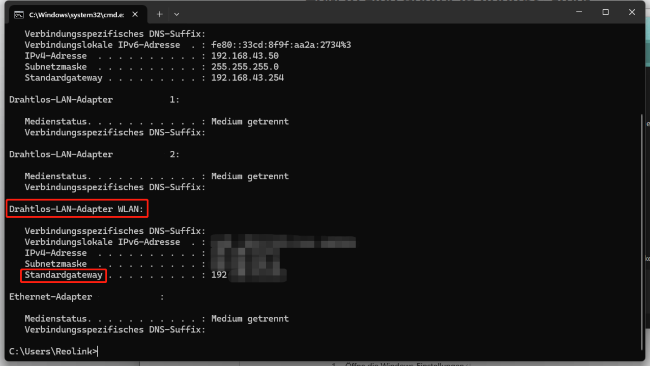
- Öffnen Sie Ihren Browser und geben Sie diese IP-Adresse ein.
Sie können die Router-IP-Adresse auch in den Einstellungen überprüfen:
- Öffnen Sie die Windows-Einstellungen (drücken Sie Windows + I).
- Gehen Sie zu Netzwerk und Internet und klicken Sie auf Erweiterte Netzwerkeinstellungen.
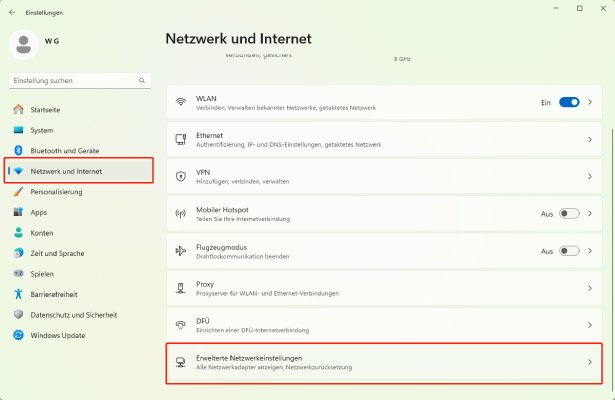
- Klicken Sie auf Hardware- und Verbindungseigenschaften.
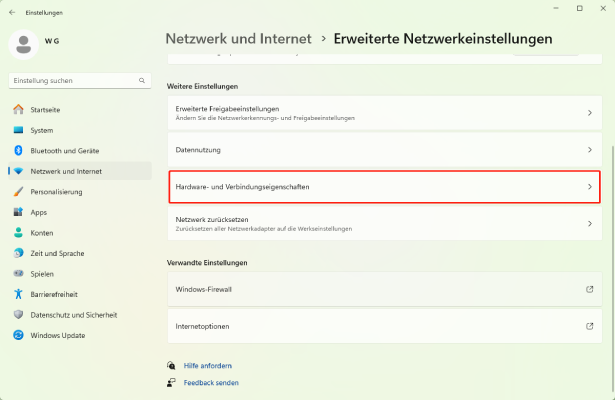
- Notieren Sie sich die Zahl neben Standardgateway. Das ist die IP-Adresse Ihres Routers.
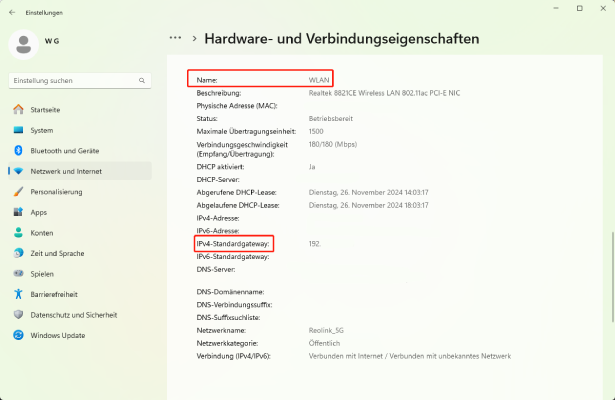
Auf Mac
Mit der Terminal-App
- Öffnen Sie Spotlight-Suche (⌘ + Leertaste), geben Sie Terminal ein und drücken Sie Enter.
- Geben Sie route -n get default | grep gateway ein und drücken Sie Enter.
- Die IP-Adresse neben gateway ist die Adresse Ihres Routers.
Über Systemeinstellungen
- Klicken Sie auf das Apple-Symbol und wählen Sie Systemeinstellungen.
- Gehen Sie zu Netzwerk > Erweitert > TCP/IP.
- Die IP-Adresse wird unter Router angezeigt.
Auf iPhone und iPad
- Öffnen Sie die Einstellungen.
- Tippen Sie auf WLAN und stellen Sie sicher, dass Sie mit Ihrem Heimnetzwerk verbunden sind.
- Tippen Sie auf das blaue ⓘ-Symbol neben dem Netzwerknamen.
- Die IP-Adresse wird unter Router angezeigt.
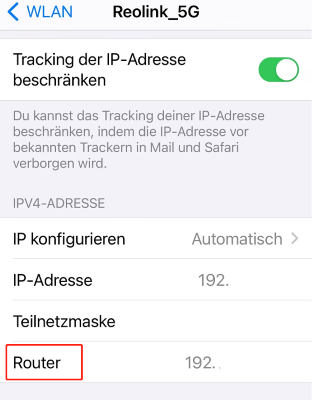
Auf Android
- Öffnen Sie die Einstellungen.
- Gehen Sie zu Netzwerk & Internet > WLAN und tippen Sie auf Ihr verbundenes Heimnetzwerk.
- Tippen Sie erneut auf „Erweitert“.
- Scrollen Sie nach unten und finden Sie die IP-Adresse.
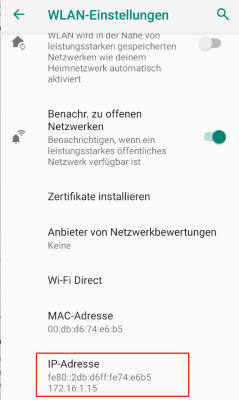
Auf Chrome OS
- Klicken Sie unten rechts auf das Symbol für die Uhrzeit/WLAN.
- Wählen Sie Ihr verbundenes Netzwerk aus.
- Klicken Sie auf Mehr (Dropdown-Pfeil) und wählen Sie Verbindungsdetails.
- Die IP-Adresse wird neben Router angezeigt.
Auf Linux
- Öffnen Sie das Terminal.
- Geben Sie ip r | grep default ein und drücken Sie Enter.
- Die IP-Adresse neben via ist die Adresse Ihres Routers.
Zusätzliche Tipps: Fehlerbehebung bei der Router-Anmeldung
Wenn Sie dich nicht einloggen können, versuchen Sie die folgenden Tipps.
- Vergewissern Sie sich, dass die IP-Adresse, die Sie eingegeben haben, aktuell ist. Überprüfen Sie die IP-Adresse mit mindestens zwei Methoden, die wir besprochen haben.
- Geben den Standard-Benutzernamen „admin“ oder „user“ und das Standard-Passwort „password“ ein.
- Wenn das nicht der Benutzername oder das Passwort ist, haben Sie es vielleicht geändert. Versuchen Sie sich daran zu erinnern.
- Wenn Sie sich nicht mehr erinnern können, setzen Sie Ihren Router auf die Werkseinstellungen zurück. Jetzt können Sie die Standard-Zugangsdaten eingeben, um sich anzumelden.
- Sie können versuchen, den Wi-Fi-Router neu zu starten.
- Versuchen Sie es mit einem anderen Browser, um sich bei der Schnittstelle anzumelden
- Browsererweiterungen vorübergehend deaktivieren
- Manchmal blockiert auch die Firewall den Zugang. Versuchen Sie, die Firewall zu deaktivieren.
Empfehlungen für Überwachungskameras mit stabilem WLAN
Reolink Altas PT Ultra
Brancheführende 4K kontinuierlich aufzeichnende Akku-Überwachungskamera
4K UHD kontinuierliches Aufzeichnen; ColorX Nachtsicht; Schwenk & Neigung; Auto-Tracking; Alle Aufnahmen lokal gespeichert.
Altas PT Ultra ist eine Wi-Fi 6 Kamera, die eine stabile und schnelle Verbindung bietet. Sie ist eine batteriebetriebene Kamera für kontinuierliche Aufnahmen und Sie können bis zu 12 Tage lang 8 Stunden täglich aufnehmen. Sie nimmt Videos in 4K-Auflösung auf und ermöglicht es den Nutzern, alles in optimaler Klarheit und ohne Verzögerung zu sehen. Nachts verwendet sie ColorX Nachtsicht, um bunte und klare Videos aufzunehmen. Sie deckt 360 Grad ab und verfolgt automatisch die Bewegung von Objekten. Sie ist eine hervorragende Sicherheitskamera für die Überwachung von Innen- und Außenbereichen.
Reolink TrackMix Wi-Fi
4K Dual-Objektiv PTZ Kamera mit Auto Zoom & Tracking
4K 8MP UHD, Weitwinkel- & Teleobjektiv, Pan-Tilt-Zoom, Person-/Autoerkennung, 2.4/5 GHz Dualband WLAN, Zwei-Wege-Audio.
TrackMix Wi-Fi ist eine Wi-Fi-Kamera mit zwei Objektiven. Sie bietet Dual-Band-Wi-Fi, um optimale Geschwindigkeit und Stabilität zu gewährleisten. Sie enthält zwei Objektive, die gleichzeitig die normale und die gezoomte Ansicht aufnehmen. In der Vorschau können Sie mehr Details sehen. Sie kann auch Objekte fokussieren und ihre Bewegung automatisch verfolgen. Sie verfügt über zwei Nachtsichtmodi, um klare Videos bei Nacht aufzunehmen. Sie bietet eine 4K-Auflösung von 8 MP, um hochwertige Videos mit vielen Details aufzunehmen.
Reolink E1 Zoom
Smarte PTZ kabellose Kamera Indoor
355° Pan und 50° Tilt ermöglichen die Rundumsicht für Ihr Zuhause; 5MP Super HD; 3X optischer Zoom; 2-Wege-Audio; 5/2,4 GHz WLAN; Live Ansicht jederzeit & überall; kompatibel mit Google Assistant.
Die E1 Zoom ist eine kompakte Wi-Fi-Sicherheitskamera für Innenräume. Sie funktioniert mit Dual-Band-Wi-Fi 5 und bietet ein hervorragendes Seherlebnis. Sie zeichnet in 5 MP Super HD-Auflösung auf und bietet eine gute Videoqualität. Sie kann automatisch die Bewegungen von Haustieren und Personen verfolgen und Echtzeitwarnungen an Ihre Geräte senden. Sie können die Kamera auf dem Tisch, an der Wand oder wo auch immer Sie wollen, anbringen. Durch die Schwenk- und Neigefunktion deckt sie einen größeren Bereich ab, und Sie können auch den 3-fachen optischen Zoom für außergewöhnliche Details nutzen.
Hinweis: Verpassen Sie nicht die exklusiven Rabatte während des Reolink Black Friday und Cyber Monday Sale!
Reolink Black Friday Sale – Jetzt bis zu 46% Rabatt!
Der Reolink Black Friday hat offiziell begonnen! Bis zu 46% unschlagbaren Rabatten. Altas PT Ultra+SP, Argus 4 Pro+SP, Argus PT Ultra+SP, Türklingel(Batterie), TrackMix WiFi sowie E1 Zoom sind mit mindestens 25 % Rabatt erhältlich. Als Spezialist für Überwachungskameras hat Reolink für jeden Bedarf die passende Lösung.
Häufig gestellte Fragen
Was passiert, wenn ich beim Router den Reset-Knopf drücke?
Wenn Sie den Reset-Knopf an Ihrem Router drücken, werden alle Einstellungen auf die Werkseinstellungen zurückgesetzt. Das bedeutet, dass alle von Ihnen vorgenommenen Änderungen, wie z.B. Passwörter, WLAN-Namen (SSID), Sicherheitseinstellungen und möglicherweise auch Portweiterleitungen, gelöscht werden. Ein Reset sollte deshalb nur im Notfall durchgeführt werden.
Wie kann man Router zurücksetzen?
Suchen Sie die Reset-Taste auf der Rückseite Ihres Routers.
- Drücken und halten Sie diese Taste für ein paar Sekunden.
- Die Router-Anzeigeleuchte wird blinken. Lassen Sie die Taste los und warten Sie, bis der Router neu startet.
- Die Werkseinstellungen des Routers wurden nun wiederhergestellt.
Fazit
Wenn Sie die Schritte in diesem Artikel befolgst, können Sie die IP-Adresse des Routers herausfinden. Dann greifen Sie ganz einfach auf die Einstellungen des Wi-Fi-Routers zu. Wenn Sie immer noch Probleme haben, schauen Sie sich die Tipps zur Behebung von Login-Problemen an, die wir erwähnt haben.
Suche
Informiert bleiben
Sicherheit News & Angebote nicht verpassen




