How To Connect Chromecast To Wi-Fi?
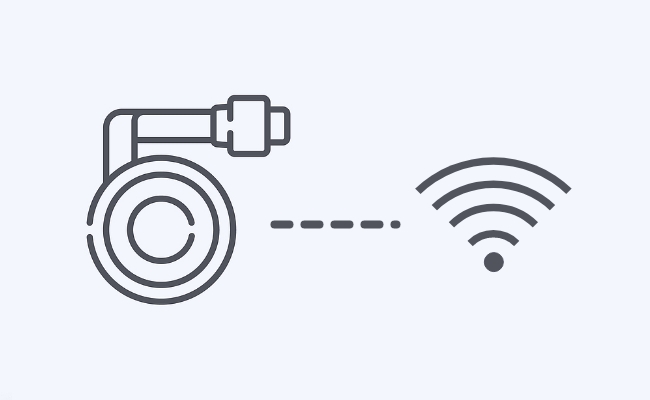
You might have decided to transform your conventional TV into a smart one. Chromecast is one of the best options to access various platforms that you can’t in a normal TV.
You should not trouble yourself while connecting Chromecast to Wi-Fi because it’s quite easy. In this article, we will discuss how to connect Chromecast to Wi-Fi with quick and easy steps. Meanwhile, we will also discuss some other common issues faced by a new user.
What is Chromecast?
Chromecast is a well-known media streaming device that helps you transform your simple TV into a smart one. It entertains the user by casting a variety of applications like Netflix, YouTube, and other similar apps from your phone or tablet. It benefits you by accessing the content on your phone on a larger display to enjoy games, movies, and songs with a theater feel.
Chromecast uses a Wi-Fi network to connect with your mobile phone but it should be the same on your phone and Chromecast. Google Home app will be an integrator between your smartphone and Chromecast. It uses an HDMI cable to stream media on your phone screen.
Note: If you want a security camera that's compatible with your Google smart home, the Reolink Altas PT Ultra is a great choice!
Industry-leading 4K Continuous Recording Battery Camera
4K UHD Continuous Recording; ColorX Night Vision; Pan & Tilt; Automatic Tracking; All Recordings Stored Locally.
How to Connect Chromecast to Wi-Fi?
Connecting a Chromecast will need some important considerations that a user must have set up earlier. Make sure you have a stable Wi-Fi connection and an updated smartphone preferably with a higher Android or iOS version. An HDMI cable must be connected with your Chromecast to the TV for display. Plug your Chromecast and follow the steps to set it up.
- Download and install the Google Home app on your mobile phone.
- Sign in with your Google account or create a new one.
- Tap the Devices option from the bottom and hit + Add Device in the middle.
- Select Google Nest or Partner Device and wait for it to search for the Chromecast nearby.
- Fulfill all the necessary demands and you are done with setting up successfully.
How to Change Wi-Fi on Chromecast?
It is necessary to change the network on Chromecast if you have recently installed a new Wi-Fi service or have installed another with 5G connectivity. Chromecast doesn’t support multiple Wi-Fi networks at the moment. Make sure you have connected your mobile phone to the same network that you are going to set up on Chromecast.
- Launch the Google Home app and select your Chromecast device by tapping and holding for a few seconds.
- Tap the Gear icon to enter the device Settings.
- Tap Wi-Fi and hit Forget this network option from the menu.
- You will be redirected to the home page. Please follow the steps in the previous part to set Chromecast with a new Wi-Fi.
How to Connect Chromecast to New Wi-Fi Without Remote?
You can connect Chromecast to a new Wi-Fi without involving the app complexities. To connect a new Wi-Fi, you should factory reset Chromecast and perform a re-setup to begin with a new network. Let’s see how you can do it manually.
- Look for the reset button on your Chromecast. It is usually mounted next to the power supply and is of small size.
- Press and hold the reset button for up to 20 seconds. It first blinks orange light and after holding for a few seconds it changes its color to solid white. Release the button once it shows the white LED light and the Chromecast will automatically restart.
- Your Chromecast will be successfully factory reset. You must follow the steps discussed earlier to re-set up the device to a new Wi-Fi.
How to Connect to Chromecast Without Wi-Fi?
You may find several ways to connect to Chromecast without a Wi-Fi network. Some of the famous ways include guest mode and personal hotspots but these always require a Wi-Fi network to either connect your phone or connect Chromecast with third-party ways. We will use an Ethernet cable to connect Chromecast without Wi-Fi.
- Get a suitable Ethernet Adapter according to your Chromecast.
- Plug the power cord of Chromecast to the adapter and the HDMI cord to the TV.
- Plug the ethernet into the Chromecast Ethernet adapter port.
- Make sure your internet router is connected and showing the internet connectivity. Eventually, connect the Chromecast adapter to the power outlet and cast the media onto it directly from your phone.
FAQs
1. Why is Chromecast not connecting to Wi-Fi?
Several reasons are restricting Chromecast from establishing a Wi-Fi connection. The significant reasons are:
- You have a slow internet connection or multiple Wi-Fi extenders.
- Your Android version might be an outdated one that doesn’t support Chromecast.
- Please ensure that the Chromecast is properly working and properly plugged in.
- An outdated version of the Google Home app will also restrict the Wi-Fi connection.
- Weak Wi-Fi signals or entering the wrong credentials might be a major reason.
2. How do I reactivate my Chromecast?
You might be selling Chromecast to someone else or want to reset it due to some bugs. You can reactivate the Chromecast by factory reset technique. You will find a small factory reset button near the power port. Press and hold it for a few seconds until you see a white light. Now, it will be ready to re-setup.
Conclusion
Chromecast is one of the top and user-friendly devices that requires a few steps to connect. You can connect it through your Android, and iOS mobiles and tablets by simply following the steps we have discussed in the article. We have also discussed a complete guide to change your Wi-Fi connection and reset your Chromecast. Once it gets connected, you are free to enjoy your favorite shows, games, and movies.
Search
Be in the Know
Security insights & offers right into your inbox

